Можете да преобразувате съдържанието на клетка, която съдържа формула, така че изчислената стойност да замести формулата. Ако искате да фиксирате само част от формула, можете да заместите само частта, която не искате да преизчислявате. Заместването на формула с нейния резултат може да е полезно, ако има много или сложни формули в работната книга и искате да подобрите производителността чрез създаване на статични данни.
Можете да преобразувате формули в техните стойности на базата на клетка по клетка или да преобразувате целия диапазон наведнъж.
Важно: Погрижете се да изследвате ефекта от заместването на формула с нейните резултати, особено ако формулите препращат към други клетки, които съдържат формули. Добра идея е да направите копие на работната книга, преди да заместите формула с нейните резултати.
Тази статия не обхваща опциите и методите за изчисляване. За да разберете как да включите или изключите автоматичното преизчисляване за работен лист, вижте Промяна на преизчисляването, итерацията или точността на формулите.
Заместване на формули с техните изчислени стойности
Когато заместите формули с техните стойности, Excel окончателно премахва формулите. Ако случайно заместите формула със стойност и искате да възстановите формулата, щракнете върху Отмени 
-
Изберете клетката или диапазона от клетки, съдържащ формулите.
Ако формулата е формула за масив, изберете диапазона, съдържащ формулата за масив.
Как да изберете диапазон, съдържащ формулата за масив
-
Щракнете върху някоя клетка във формулата за масив.
-
В раздела Начало, в групата Редактиране щракнете върху Намиране и избор, а след това върху Отиване на.
-
Щракнете върху Специално.
-
Щракнете върху Текущ масив.
-
-
Щракнете върху Копирай

-
Щракнете върху Постави

-
Щракнете върху стрелката до Опции за поставяне

Следващият пример показва формула в клетка D2, която умножава клетки A2, B2 и отстъпка, извлечена от C2, за да изчисли сумата на фактурата за продажба. За да копирате действителната стойност вместо формулата от клетката в друг работен лист или работна книга, можете да преобразувате формулата в нейната клетка в нейната стойност, като направите следното:
-
Натиснете F2, за да редактирате клетката.
-
Натиснете F9 и след това натиснете КЛАВИША ENTER.

След като преобразувате клетката от формула в стойност, стойността се показва като 1932,322 в лентата за формули. Обърнете внимание, че 1932,322 е действителната изчислена стойност, а 1932,32 е стойността, показана в клетката във валутен формат.
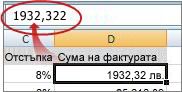
Съвет: Когато редактирате клетка, която съдържа формула, можете да натиснете F9, за да заместите окончателно формулата с нейната изчислена стойност.
Заместване на част от формула с нейната изчислена стойност
Може да има случаи, когато искате да заместите само част от формула с нейната изчисляема стойност. Например искате да заключите стойността, която се използва като първоначално плащане за заем за кола. Вноската се изчислява въз основа на процент от годишния приход на кредитополучателя. Засега тази сума на дохода няма да се промени, така че искате да заключите вноската във формула, която изчислява плащане на базата на различни суми на заема.
Когато заместите част от формула с нейната стойност, тази част от формулата не може да бъде възстановена.
-
Щракнете върху клетката, съдържаща формулата.
-
В лента за формули

-
За да изчислите избраната част, натиснете F9.
-
За да заместите избраната част от формулата с нейната изчислена стойност, натиснете клавиша ENTER.
В Excel за уеб резултатите вече се показват в клетката на работната книга и формулата се появява само в лентата за формули, 
Имате нужда от още помощ?
Винаги можете да попитате експерт в техническата общност на Excel или да получите поддръжка в Общността за отговори от.










