Забележка: Бихме искали да ви осигурим най-новото помощно съдържание възможно най-бързо на вашия собствен език. Тази страница е преведена чрез автоматизация и може да съдържа граматически грешки и несъответствия. Нашата цел е това съдържание да ви бъде полезно. Можете ли да ни кажете дали информацията е била полезна за вас, в дъното на тази страница? Ето статията на английски за бърза справка.
Можете да заместите картина в документ с друга снимка, или можете да изтриете картината.
Ако изтривате картина PowerPoint, вижте Изтриване на картина.
Заместване на картина
-
Щракнете върху картината, която искате да заместите.
-
Щракнете върху раздела формат и след това щракнете върху Промяна на картина.
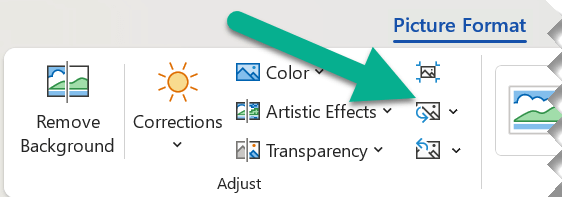
-
Намерете нова картина и след това щракнете двукратно върху нея.
Изтриване на картина
Щракнете върху картината, която искате да изтриете и след това натиснете клавиша DELETE.
За да изтриете няколко картини, натиснете и задръжте клавиша CTRL, докато щраквате върху картините, които искате да изтриете и след това натиснете клавиша DELETE.
Можете да изберете картината?
Ако не можете да изберете картината, вероятно е картина за фон.
За да изберете фонова картина в Word: отидете на раздела " Вмъкване " и изберете Горен > Редактиране на горен колонтитул. (След като сте в изглед на горен и долен колонтитул, би трябвало да можете да изберете картината.)
За да изберете фонова картина в PowerPoint: отидете на раздела " проектиране " и изберете Форматиране на фона. След това променете запълване с картина в екрана форматиране на фона. За повече информация отидете на Добавяне на картина за фон към слайдовете и вижте раздела "Премахване на картина за фон."
Заместване на картина
-
Щракнете върху картината, която искате да заместите.
-
Под Инструменти за картинив раздела форматиране , в групата регулиране щракнете върху Промяна на картина.

-
Намерете нова картина и след това щракнете двукратно върху нея.
Изтриване на картина
Щракнете върху картината, която искате да изтриете и след това натиснете клавиша DELETE.
За да изтриете няколко картини, натиснете и задръжте клавиша CTRL, докато щраквате върху картините, които искате да изтриете и след това натиснете клавиша DELETE.
Съвет: Можете да използвате тази процедура, за да изтриете графична колекция в документ на Office 2007 .
Можете да изберете картината?
Ако не можете да изберете картината, вероятно е картина за фон.
За да изберете фонова картина в Word: отидете на раздела " Вмъкване " и изберете Горен > Редактиране на горен колонтитул. (След като сте в изглед на горен и долен колонтитул, би трябвало да можете да изберете картината.)
За да изберете фонова картина в PowerPoint: отидете на раздела " проектиране " и изберете Стилове на фон > Форматиране на фона. След това променете запълване с картина в диалоговия прозорец Форматиране на фона. За повече информация отидете на Добавяне на картина за фон към слайдовете и вижте раздела "Премахване на картина за фон."
Заместване на картина
-
Щракнете върху картината, която искате да заместите.
-
Щракнете върху раздела Формат на картината и след това щракнете върху Промяна на картина.
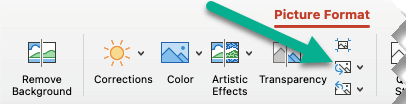
-
Намерете нова картина и след това щракнете двукратно, за да го изберете.
Изтриване на картина
Щракнете върху картината, която искате да изтриете и след това натиснете клавиша назад.
Можете да изберете картината?
Ако не можете да изберете картината, вероятно е картина за фон.
За да изберете фонова картина в Word: отидете на раздела " Вмъкване " и изберете Горен > Редактиране на горен колонтитул. (След като сте в изглед на горен и долен колонтитул, би трябвало да можете да изберете картината.)
За да изберете фонова картина в PowerPoint: отидете на раздела " проектиране " и изберете Форматиране на фона. След това променете запълване с картина в диалоговия прозорец Форматиране на фона. За повече информация отидете на Добавяне на картина за фон към слайдовете и вижте раздела "Премахване на картина за фон."
Вж. също
Изрязване на картина










