Заключване или отключване на определени области в защитен работен лист
По подразбиране защитата на работния лист заключва всички клетки, така че никой от тях да не може да се редактира. За да разрешите редактиране на клетки, като оставите другите клетки заключени, е възможно да отключите всички клетки. Можете да заключите само определени клетки и диапазони, преди да защитите работния лист, и по желание да разрешите на определени потребители да редактират само в определени диапазони на защитен лист.
Заключване само на точно определени клетки и диапазони в защитен работен лист
Изпълнете следните стъпки:
-
Ако работният лист е защитен, направете едно от следните неща:
-
В раздела Преглед изберете Премахване на защитата на лист (в групата Защита).

Изберете Защита на лист, за да промените на Премахване на защитата на лист , когато работният лист е защитен.
-
Ако получите подкана, въведете паролата, за да премахнете защитата на работния лист.
-
-
Изберете целия работен лист, като изберете Избери всички.
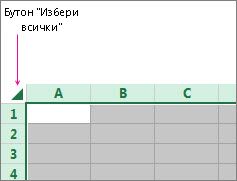
-
В раздела Начало изберете иконата за стартиране на изскачащия прозорец Настройки на шрифта. Можете също така да натиснете Ctrl+Shift+F или Ctrl+1.
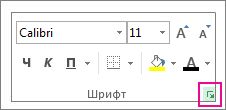
-
В диалоговия прозорец Форматиране на клетки изберете раздела Защита и изчистете отметката от квадратчето Заключена и след това изберете OK.
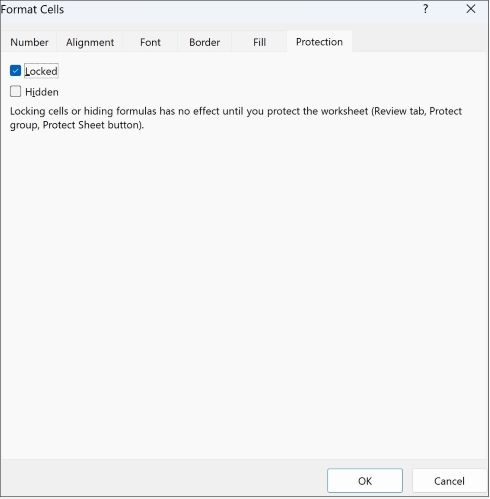
Това отключва всички клетки в работния лист, когато защитавате работния лист. Сега можете да изберете клетките, които специално искате да заключите.
-
В работния лист изберете само клетките, които искате да заключите.
-
Отворете изскачащия прозорец Форматиране на клетки отново (Ctrl+Shift+F).
-
Този път в раздела Защита отметнете квадратчето Заключена и след това изберете OK.
-
В раздела Преглед изберете Защита на лист.

-
В списъка Разреши на всички потребители на този работен лист изберете елементите, които искате потребителите да могат да променят.
Допълнителна информация за елементите на работен лист
Изчистете това квадратче за отметка
За да забраните на потребителите
Избиране на заключените клетки
Преместване на показалеца към клетки, чието квадратче Заключено е отметнато в раздела Защита в диалоговия прозорец Форматиране на клетки. По подразбиране потребителите могат да избират заключени клетки.
Избиране на отключените клетки
Преместване на показалеца към клетки, чието квадратче Заключено не е отметнато в раздела Защита в диалоговия прозорец Форматиране на клетки. По подразбиране потребителите могат да избират незаключени клетки и могат да преминават през тях в защитен работен лист с помощта на клавиша TAB.
Форматиране на клетки
Промяна на опциите в диалоговите прозорци Форматиране на клетки или Условно форматиране. Ако сте приложили условно форматиране, преди да защитите работния лист, форматирането продължава да се променя при въвеждането на стойност, която отговаря на различно условие.
Форматиране на колони
Използване на някоя от командите за форматиране на колони, включително промяна на ширината на колоните или скриване на колони (Формат за >начало).
Форматиране на редове
Използване на някоя от командите за форматиране на редове, включително промяна на височината на реда или скриване на редове (Home > Format).
Вмъкване на колони
Вмъкване на колони.
Вмъкване на редове
Вмъкване на редове.
Вмъкване на хипервръзки
Вмъкване на нови хипервръзки, включително и в отключени клетки.
Изтриване на колони
Изтриване на колони.
Ако Изтриване на колони е защитено и Вмъкване на колони не е защитено, потребителят може да вмъква колони, които не може да изтрива.
Изтриване на редове
Изтриване на редове.
Ако Изтриване на редове е защитено и Вмъкване на редове не е защитено, потребителят може да вмъква редове, които не може да изтрива.
Сортиране
Използване на всякакви команди за сортиране на данни (раздел Данни, група Сортиране и филтриране).
Диапазоните със заключени клетки в защитен работен лист не могат да се сортират, независимо от тази настройка.
Използвай автофилтър
Използване на падащите стрелки за промяна на филтъра в диапазони, когато са приложени автофилтри.
Автофилтри не могат да се прилагат или премахват в защитен работен лист, независимо от тази настройка.
Използвай отчети с обобщени таблици
Форматиране, промяна на оформлението, обновяване или друга промяна на отчети на обобщени таблици или създаване на нови отчети.
Редактиране на обекти
Извършване на всичко от следните:
-
Извършване на промени в графични обекти – включително карти, вградени диаграми, фигури, текстови прозорци и контроли – които не сте отключили, преди да защитите работния лист. Ако например един работен лист има бутон, изпълняващ макрос, можете да щракнете върху бутона, за да се изпълни макросът, но не можете да изтриете бутона.
-
Извършване на промени, като например форматиране, във вградена диаграма. Диаграмата продължава да се актуализира, когато променяте данните източник.
-
Добавяне или редактиране на коментари.
Редактиране на сценарии
Преглед на скритите сценарии, извършване на промени в сценарии, които са забранени за промяна, и изтриване на тези сценарии. Потребителите могат да правят промени в променящите се клетки, ако клетките не са защитени, и да добавят нови сценарии.
Елементи на лист с диаграма
Отметнете това квадратче
За да не позволявате на потребителите да извършват
Съдържание
Нанасяне на промени в елементи, които са част от диаграми, като серии от данни, оси и легенди. Промените на данните източник продължават да се отразяват в диаграмата.
Обекти
Нанасяне на промени в графични обекти – вкл. фигури, текстови полета и контроли – освен ако отключите обектите, преди да защитите листа с диаграма.
-
-
В полето Парола за сваляне на защитата от лист въведете парола за листа, изберете OK и след това въведете отново паролата, за да я потвърдите.
-
Паролата не е задължителна. Ако не подадете парола, всеки потребител може да премахне защитата на листа и да промени защитените елементи.
-
Погрижете се да изберете парола, която е лесна за запомняне, защото ако я загубите, няма да имате достъп до защитените елементи в работния лист.
-
Отключване на диапазони в защитен работен лист, за да редактират потребителите
За да дадете разрешение на определени потребители за редактиране на диапазони в защитен работен лист, компютърът ви трябва да изпълнява Microsoft Windows XP или по-нова версия и трябва да е в домейн. Вместо да използвате разрешения, които изискват домейн, можете да зададете парола за диапазон..
-
Изберете работния лист, който искате да защитите.
-
Изберете Преглед >Позволи редактиране на диапазони.

Тази команда е налична само когато работният лист не е защитен.
-
Направете едно от следните неща в диалоговия прозорец Позволяване на потребителите да редактират диапазони :
-
За да добавите нов редактируем диапазон, изберете Създай.
-
За да промените съществуващ редактируем диапазон, изберете го в полето Диапазони, отключени с парола, когато листът е защитен , и след това изберете Модифициране.
-
За да изтриете редактируем диапазон, изберете го в полето Диапазони, отключени с парола, когато листът е защитен , и след това изберете Изтрий.
-
-
Въведете име за диапазона, който искате да отключите, в полето Заглавие.
-
В полето Препраща към клетки въведете знака за равенство (=) и след това въведете препратката към диапазона, който искате да отключите.
Можете също да изберете бутона Свий диалоговия прозорец , да изберете диапазона в работния лист и след това отново да изберете бутона Свий диалоговия прозорец , за да се върнете към диалоговия прозорец.
-
За достъп с парола въведете парола, позволяваща достъпа до диапазона, в полето Парола за диапазона.
Задаването на парола не е задължително, когато планирате да използвате разрешения за достъп. Използването на парола ви позволява да видите потребителските идентификационни данни на всяко упълномощено лице, което редактира диапазона.
-
За разрешения за достъп изберете Разрешения, след което изберете Добавяне.
-
В полето Въведете имената на обектите за избиране (примери) въведете имената на потребителите, които искате да могат да редактират диапазоните.
За да видите как трябва да бъдат въведени потребителските имена, изберете примери. За да проверите дали имената са правилни, изберете Проверка на имената.
-
Изберете OK.
-
За да зададете типа на разрешението за потребителя, който сте избрали, в полето Разрешения отметнете или изчистете квадратчетата Позволи или Откажи , след което изберете Приложи.
-
Изберете OK два пъти.
Ако сте подканени за парола, въведете определената от вас парола.
-
В диалоговия прозорец Позволяване на потребителите да редактират диапазони изберете Защита на лист.
-
В списъка Разреши на всички потребители на листа изберете елементите, които искате да могат да бъдат променяни от потребителите.
Допълнителна информация за елементите на работен лист
Изчистете това квадратче за отметка
За да забраните на потребителите
Избиране на заключените клетки
Преместване на показалеца към клетки, чието квадратче Заключено е отметнато в раздела Защита в диалоговия прозорец Форматиране на клетки. По подразбиране потребителите могат да избират заключени клетки.
Избиране на отключените клетки
Преместване на показалеца към клетки, чието квадратче Заключено не е отметнато в раздела Защита в диалоговия прозорец Форматиране на клетки. По подразбиране потребителите могат да избират незаключени клетки и могат да преминават през тях в защитен работен лист с помощта на клавиша TAB.
Форматиране на клетки
Промяна на опциите в диалоговите прозорци Форматиране на клетки или Условно форматиране. Ако сте приложили условно форматиране, преди да защитите работния лист, форматирането продължава да се променя при въвеждането на стойност, която отговаря на различно условие.
Форматиране на колони
Използване на някоя от командите за форматиране на колони, включително промяна на ширината на колоните или скриване на колони (Home > Format).
Форматиране на редове
Използване на някоя от командите за форматиране на редове, включително промяна на височината на реда или скриване на редове (Home > Format).
Вмъкване на колони
Вмъкване на колони.
Вмъкване на редове
Вмъкване на редове.
Вмъкване на хипервръзки
Вмъкване на нови хипервръзки, включително и в отключени клетки.
Изтриване на колони
Изтриване на колони.
Ако Изтриване на колони е защитено и Вмъкване на колони не е защитено, потребителят може да вмъква колони, които не може да изтрива.
Изтриване на редове
Изтриване на редове.
Ако Изтриване на редове е защитено и Вмъкване на редове не е защитено, потребителят може да вмъква редове, които не може да изтрива.
Сортиране
Използване на всякакви команди за сортиране на данни (раздел Данни, група Сортиране и филтриране).
Диапазоните със заключени клетки в защитен работен лист не могат да се сортират, независимо от тази настройка.
Използвай автофилтър
Използване на падащите стрелки за промяна на филтъра в диапазони, когато са приложени автофилтри.
Автофилтри не могат да се прилагат или премахват в защитен работен лист, независимо от тази настройка.
Използвай отчети с обобщени таблици
Форматиране, промяна на оформлението, обновяване или друга промяна на отчети на обобщени таблици или създаване на нови отчети.
Редактиране на обекти
Извършване на всичко от следните:
-
Извършване на промени в графични обекти – включително карти, вградени диаграми, фигури, текстови прозорци и контроли – които не сте отключили, преди да защитите работния лист. Ако например един работен лист има бутон, изпълняващ макрос, можете да щракнете върху бутона, за да се изпълни макросът, но не можете да изтриете бутона.
-
Извършване на промени, като например форматиране, във вградена диаграма. Диаграмата продължава да се актуализира, когато променяте данните източник.
-
Добавяне или редактиране на коментари.
Редактиране на сценарии
Преглед на скритите сценарии, извършване на промени в сценарии, които са забранени за промяна, и изтриване на тези сценарии. Потребителите могат да правят промени в променящите се клетки, ако клетките не са защитени, и да добавят нови сценарии.
Елементи на лист с диаграма
Отметнете това квадратче
За да не позволявате на потребителите да извършват
Съдържание
Нанасяне на промени в елементи, които са част от диаграми, като серии от данни, оси и легенди. Промените на данните източник продължават да се отразяват в диаграмата.
Обекти
Нанасяне на промени в графични обекти – вкл. фигури, текстови полета и контроли – освен ако отключите обектите, преди да защитите листа с диаграма.
-
-
В полето Парола за сваляне на защитата от листа въведете парола, изберете OK и след това въведете отново паролата, за да я потвърдите.
-
Паролата не е задължителна. Ако не подадете парола, всеки потребител може да премахне защитата на работния лист и да промени защитените елементи.
-
Уверете се, че сте избрали парола, която можете да запомните. Ако загубите паролата, няма да имате достъп до защитените елементи в работния лист.
-
Ако една клетка принадлежи на повече от един диапазон, потребителите с разрешение да редактират тези диапазони могат да редактират и клетката.
-
Ако даден потребител се опита да редактира няколко клетки едновременно и има разрешение да редактира някои, но не всички от тези клетки, потребителят ще бъде подканен да редактира клетките една по една.
Имате нужда от още помощ?
Винаги можете да попитате експерт в техническата общност на Excel или да получите поддръжка в Общността за отговори от.










