Съвет: Въпреки че Excel за уеб не поддържа задаването на полета на страницата, тя предлага някои опции за настройка на страниците в раздела Оформление на страниците .
За да подравните по-добре работен лист на Excel в отпечатаната страница, можете да промените полетата, да зададете полета по избор или да центрирате работния лист – хоризонтално или вертикално на страницата. Excel за уеб
Полетата на страницата са празните места между вашите данни и ръбовете на отпечатаната страница. Горното и долно поле на страницата могат да се използват за неща като горни колонтитули, долни колонтитули и номера на страници.
Следвайте стъпките по-долу, за да зададете полета на страницата:
-
Изберете работния лист или листове, които желаете да отпечатате.
Как да изберете работни листове
-
За да изберете един лист:
Щракнете върху раздела за листа, който искате да отпечатате.

Ако не виждате желания раздел, щракнете върху бутоните за превъртане на разделите, за да го покажете, а след това щракнете върху раздела.

-
За да изберете два или повече съседни листа:
Щракнете върху раздела за първия лист. След това задръжте натиснат клавиша Shift и щракнете върху раздела за последния лист, който искате да изберете.
-
Избор на два или повече несъседни листа
Щракнете върху раздела за първия лист. След това задръжте натиснат клавиша Ctrl , докато щраквате върху разделите на другите листове, които искате да изберете.
-
За да изберете всички листове в работна книга:
Щракнете с десния бутон върху раздела на лист и след това щракнете върху Избери всички листове от контекстно меню.
Съвет: Когато са избрани няколко работни листа, в заглавната лента на работния лист се показва [Група]. За да отмените избора на множество работни листове, щракнете върху някой неизбран работен лист. Ако няма видим неизбран работен лист, щракнете с десния бутон върху раздела на избран работен лист и след това щракнете върху Разгрупирай листовете.
-
-
В раздела Оформление на страница, в групата Настройка на страниците щракнете върху Полета.

-
Направете едно от следните неща:
-
За да използвате предварително зададени полета, щракнете върху Нормални, Широки или Тесни.
Съвет: Ако преди това сте използвали настройка на поле по избор, тази настройка е налична като опцията Последна настройка по избор.
-
За да зададете полета на страница по избор, щракнете върху Полета по избор и след това в полетата Отгоре, Отдолу, Отляво и Отдясно въведете размерите на полетата, които искате.
-
За да зададете полета за горен или долен колонтитул, щракнете върху Полета по избор, след което въведете новия размер на полето в полето Горен колонтитул или Долен колонтитул. Задаването на полетата на горния или долния колонтитул променя разстоянието от горния ръб на хартията до горния колонтитул или от долния край на хартията до долния колонтитул.
Забележка: Настройките за горен и долен колонтитул трябва да са по-малки от настройките на горното и долното поле и по-големи или равни на минималните полета на принтера.
-
За да центрирате страницата хоризонтално или вертикално, щракнете върху Полета по избор и след това под Центриране в страницата отметнете квадратчето Хоризонтално или Вертикално.
-
Съвет: За да визуализирате новите полета, щракнете върху Файл > Печат. За да регулирате полетата във "Визуализация на печата", изберете полето Покажи полетата в долния десен ъгъл на прозореца за визуализация и след това плъзнете черните манипулатори на полета от двете страни или отгоре или отдолу на страницата.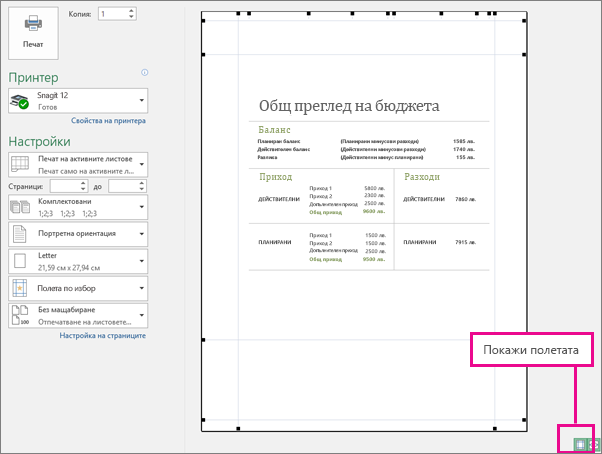
Забележка: Полетата на страницата, които дефинирате в конкретен работен лист, се съхраняват заедно с този работен лист, когато записвате работната книга. Не можете да променяте полетата на страниците по подразбиране за нови работни книги.
Имате нужда от още помощ?
Винаги можете да попитате експерт в техническата общност на Excel или да получите поддръжка в Общността за отговори от.










