Можете да зададете файл с отворен формат (ODF) като шаблон на файл по подразбиране за библиотека с документи. По този начин, когато някой създаде нов файл в библиотеката, файлът се отваря и се записва като формат ODF. Хората могат да използват програма по свой избор, за да редактират новия файл.
Можете също да зададете други настройки или да предоставите съдържание по подразбиране, което се появява във всеки нов файл, като например предпочитан контур за предложение за маркетингова кампания или официално опровержение в долния колонтитул на страницата.
За да настроите множество шаблони за библиотека, трябва да създадете типове съдържание на сайт и да свържете тези към библиотеката, вместо да използвате шаблона по подразбиране за библиотеката.
Забележка: Трябва ви разрешение "пълен контрол", за да настроите шаблон за библиотека с документи. Трябва ви разрешение "пълен контрол" за сайта, за да настроите типовете съдържание на сайта.
Какво искате да направите?
Научете за файловите шаблони в библиотека с документи
Където се съхраняват шаблоните за файлове в библиотеката
Когато документът има шаблон на файл по подразбиране, той се съхранява в папката "формуляри" на библиотеката.
Отворете библиотеката във File Explorer, за да видите папката " формуляри ", която съдържа шаблона на файл за библиотеката. Уверете се, че показвате скритите файлове във файловия мениджър (във файловия мениджър, щракнете върху покажи > скритите елементи.)

По подразбиране библиотеката с документи има шаблон за файл, наречен template. dotx, но можете да промените този файл, ако е необходимо. За да зададете различен шаблон, първо трябва да го създадете в програма, съвместима с SharePoint, като например Word, и след това да го запишете в папката "формуляри" на библиотека. След това указвате адреса на шаблона по избор в разширените настройки на библиотеката.
Използване на типове съдържание за създаване на шаблони на библиотека с документи
Не е необходимо да използвате типовете съдържание, ако искате само потребителски шаблон за една библиотека. В този случай просто можете да промените шаблона за файл по подразбиране за съществуваща библиотека. Трябва да обмислите използването на типове съдържание на сайт, но ако искате да използвате повторно един и същ шаблон в няколко библиотеки.
За съществуващите библиотеки с вече разрешени няколко типа съдържание и шаблоните, зададени за тези типове съдържание, трябва да персонализирате типовете съдържание на сайта за библиотеката. Това е така, защото библиотеката използва шаблоните, зададени от типовете съдържание, а не шаблона за файлове по подразбиране.
Ако искате да използвате няколко шаблона за една и съща библиотека, трябва да използвате типовете съдържание. За нови библиотеки Създайте библиотеката (настройки > добавяне на приложение > библиотека с документи) и след това Задайте множество шаблони по избор за библиотеката.
Създаване на библиотека с документи
Ако все още нямате библиотека с документи, следвайте тези инструкции, за да създадете такава.
-
В сайта, в който искате да създадете библиотеката, щракнете върху настройки

-
Щракнете върху библиотека с документи и въведете име за библиотеката.
Забележка: Името на библиотеката се изисква и се появява в горната част на страницата на библиотеката, става част от страницата "адрес за библиотеката" и се появява в навигационните елементи, които помагат на потребителите да намират и отварят библиотеката.
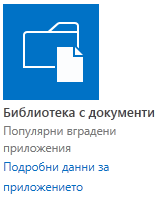
Създаване на шаблон ODF
Можете да създадете файл на ODF от всяка програма, която е съвместима с ODF. За да създадете шаблон на ODF от програма на Microsoft Office, създайте или отворете файл и след това запишете файла като тип файл във формат OpenDocument. Например с файл, отворен в Word, щракнете върху файл > Запиши като, изберете местоположението, където искате да запишете, и след това задайте типа на Запиши като във OpenDocument (*. odt).
Промяна на файловия шаблон по подразбиране за библиотека с документи
Има два начина, по които можете да промените шаблона по подразбиране:
-
Ако вашата библиотека с документи има шаблон на файл по подразбиране за програма, съвместима с SharePoint, можете да редактирате шаблона по подразбиране.
-
За други програми не можете директно да редактирате шаблона по подразбиране, но можете да копирате нов файл на шаблон в папката " формуляри " на библиотеката, за да укажете шаблон по избор.
Редактиране на файловия шаблон по подразбиране
-
В библиотеката, в която искате да редактирате шаблона по подразбиране, щракнете върху настройки на библиотеката >библиотека.
-
Под Общи настройкищракнете върху Разширени настройки.
-
В секцията шаблон на документ , в полето URL адрес на шаблон щракнете върху Редактиране на шаблон.
Шаблонът се отваря в приложение, което е съвместимо с SharePoint и е свързано с типа на файла на текущия шаблон. Например Word се отваря, ако шаблонът по подразбиране е шаблон на Word или Excel се отваря, ако шаблонът по подразбиране е работен лист на Excel.
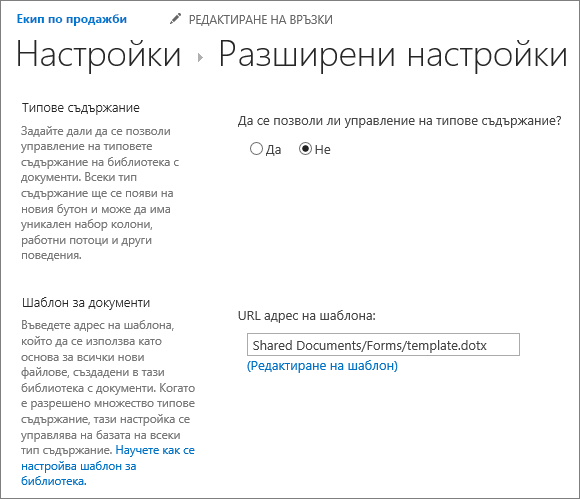
Забележка: Ако сайтът ви е част от абонамент заMicrosoft 365, може да бъдете подканени да въведете потребителското си име и паролата си за Microsoft 365.
-
Направете желаните промени и след това запишете шаблона. Затворете програмата, ако вече не ви е необходима, за да я отворите, или превключете към сайта си.
-
Във вашия сайт, в долната част на страницата с разширени настройки на библиотеката с документи щракнете върху OK.
Задаване на шаблон на файл по избор
-
Създайте и запишете своя шаблон по избор в програма, съвместима с SharePoint. Обърнете внимание на местоположението му и след това преминете към SharePoint.
-
Отидете в библиотеката, в която искате да укажете шаблон по избор.
-
Щракнете върху библиотека , за > отворите с Explorer.
Важно: Ако File Explorer не се отвори или видите съобщение за грешка, може да се наложи да добавите вашия сайт като надежден сайт в настройките на браузъра си. За повече информация вижте темата как да използвате командата "отваряне с Explorer" и как да отстранявате проблеми с тази опция в SharePoint в Microsoft 365.
-
Отворете друг файлов мениджър и намерете шаблона по избор, който създадохте.
-
Копирайте или плъзнете вашия шаблон по избор в прозореца на Explorer, който е отворен за библиотеката на сайта, където искате да зададете шаблона по избор.
-
Затворете File Explorer и се върнете към библиотеката на сайта.
-
Щракнете върху настройки на библиотеката >библиотека.
-
Под Общи настройкищракнете върху Разширени настройки.
-
В раздела шаблон на документ въведете адреса на вашия персонализиран шаблон в полето URL адрес на шаблон . Местоположението е уеб адресът на шаблона на сайта спрямо името на сайта. Например ако шаблонът ви се нарича ODT_Document. odt и го добавите към папката " формуляри " на споделените документи, библиотеката с документи, можете да въведете следното:
Споделени документи/формуляри/ODT_Document. odt
Забележка: Ако настройките в полето шаблон на документ не са налични, администраторът може да е настроил множество типове съдържание. За да видите дали са разрешени много типове съдържание, уверете се, че е избрано "да" под позволява управление на типове съдържание? в секцията типове съдържание непосредствено над секцията " шаблони на документи ". Ако е така, трябва да редактирате шаблона за тип съдържание.
Настройване на няколко потребителски шаблона за библиотека с помощта на типове съдържание на сайт
Повечето библиотеки могат да съдържат множество типове съдържание. Чрез дефиниране на няколко типа съдържание за библиотека, можете да направите по-лесни за изграждане на библиотеки, които съхраняват различни типове документи заедно на едно място. Например библиотека може да съдържа и документи, и графики, свързани с даден проект. В библиотеката графичните файлове се изброяват с колоните с информация, присвоена на типа на графичната колекция, и документите се изброяват с колоните, присвоени на типа съдържание на документа.
Типовете съдържание на сайта улесняват осигуряването на последователност в даден сайт. Като собственик на сайт, можете да настроите типа съдържание с желаните от вас характеристики, като например определен шаблон, конкретни метаданни и т. н. След това асоциирате типа съдържание на сайта към библиотеката, така че когато потребителят избере елемент от менюто " нов документ ", той използва типа съдържание, който сте задали.
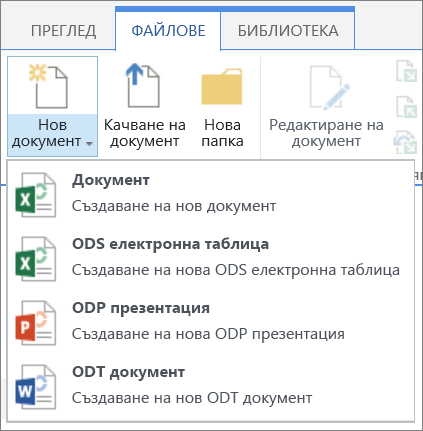
За да сте сигурни, че документите във формата ODF имат съобразени съдържание в даден сайт и неговите подсайтове, можете да свържете. odt,. ods или. ОРП шаблон с тип съдържание на сайт.
Създаване на тип съдържание за ODF сайта
Повторете тези стъпки за всеки тип съдържание на сайт, който искате да създадете.
Важно: За да създадете типове съдържание на сайт за сайт, трябва да имате пълен контрол за този сайт. За да създадете типове съдържание на сайт за сайта от най-горно ниво в колекция от сайтове, трябва да сте администратор на колекцията от сайтове.
-
Отидете на сайта, за който искате да създадете тип съдържание на сайт.
-
Щракнете върху Настройки , за

-
Под галерии на Web Designerщракнете върху типове съдържание на сайта.

Галерията с типове съдържание на сайта показва всички съществуващи типове съдържание на сайт, групирани по категории. Използвайте списъка Покажи групата , за да филтрирате изгледа на типовете съдържание.
-
Щракнете върху Създай.
-
В страницата "нов тип съдържание на сайт" Дайте име (например ODT_Document) и описание за новия тип съдържание.
-
В секцията родителски тип съдържание , под избиране на родителски тип съдържаниеизберете типове съдържание на документи след това под родителски тип съдържаниеизберете документ.
-
В раздела Група изберете типове съдържание на документи от съществуващия списък с групи.
-
Щракнете върху OK.
Отваря се страницата " тип съдържание на сайта ". Следващата ви стъпка е да асоциирате шаблон за документ за ODF с типа съдържание на сайта, който току-що създадохте.
Свързване на шаблон за документ за ODF с тип съдържание на сайт
След като създадете своя тип ODF съдържание, сте готови да асоциирате шаблона ODF, който създадохте с типа съдържание на сайта. Ако все още не разполагате с шаблон, вижте Създаване на шаблон ODF.
-
В страницата "тип съдържание на сайта", под Настройкищракнете върху Разширени настройки.
Ако все още не сте на страницата "тип съдържание на сайта", щракнете върху настройки > на настройки на сайта > типове съдържание на сайт , за да отидете там.
-
Въведете местоположението на шаблона:
-
Ако шаблонът се съхранява във вашия сайт, щракнете върху Въведете URL адреса на съществуващ шаблон на документ и след това въведете URL адреса за шаблона, който искате да използвате.
-
Ако шаблонът за документ е съхранен на вашия локален компютър, щракнете върху качване на нов шаблон за документи след това щракнете върху Преглед. В диалоговия прозорец избор на файл Намерете файла, който искате да използвате, изберете го и след това щракнете върху Отвори.

-
-
Под актуализиране на всички типове съдържание, които наследяват от този тип?щракнете върху да , ако искате да актуализирате всички типове съдържание, които наследяват този тип съдържание с шаблона на документа.
-
Щракнете върху OK.
Включване на много типове съдържание в библиотека
За да можете да добавяте различни видове съдържание към библиотека, трябва да включите поддръжката за много типове съдържание. Можете да направите това веднъж за всяка библиотека, в която искате да използвате типовете съдържание.
Забележка: Не можете да разрешавате много типове съдържание в wiki библиотека.
-
В библиотеката, в която искате да разрешите много типове съдържание , щракнете върху настройки на библиотеката >библиотека.
-
На страницата Настройки, под Общи настройкищракнете върху Разширени настройки.
-
На страницата Advanced Settings, в секцията типове съдържание щракнете върху да под Позволяване на управление на типове съдържание?.
URL адресът на шаблона в секцията шаблон на документ сега ще бъде сив, за да превключите от използването на шаблон по подразбиране за тази библиотека с помощта на типове съдържание на сайта.
-
Променете всички други настройки, които искате, и след това щракнете върху OK.
Добавяне на типове съдържание за ODF към библиотека
Последната стъпка е да добавите типовете съдържание ODF към библиотеката. Можете да добавите няколко типа съдържание към библиотеката едновременно.
-
В библиотеката, в която искате да добавите типа съдържание, щракнете върху настройки на библиотеката >библиотека.
-
На страницата Настройки, под типове съдържаниещракнете върху Добавяне от съществуващи типове съдържание на сайт.
-
В раздела избор на типове съдържание , в списъка избор на типове съдържание на сайт от изберете типове съдържание на документ.
-
В списъка Налични типове съдържание на сайта щракнете върху името на типа съдържание, което искате, и след това щракнете върху Добави , за да се придвижат избрания тип съдържание към типовете съдържание, за да добавите списъка.
-
Когато приключите с избора на всички типове съдържание, които искате да добавите, щракнете върху OK.
Повече информация за типовете съдържание на сайта и библиотеките
За да научите повече за типовете съдържание и начина, по който работят с библиотеките, вижте следните връзки:










