Забележка: Бихме искали да ви осигурим най-новото помощно съдържание възможно най-бързо на вашия собствен език. Тази страница е преведена чрез автоматизация и може да съдържа граматически грешки и несъответствия. Нашата цел е това съдържание да ви бъде полезно. Можете ли да ни кажете дали информацията е била полезна за вас, в дъното на тази страница? Ето статията на английски за бърза справка.
Прозорец за опции на моя картина в Skype за бизнеса е мястото, където можете да промените настройките си влизане да ускори процеса на влизане, задайте присъствие и информацията за събранието в календара за показване на други в Skype за бизнесаи да настроите Skype за бизнеса как искате да взаимодействие с други програми на Office.
Важно: Ако бутонът Редактиране или премахване на снимка в прозореца с опции за "Моя снимка" е сив (недостъпен), вашата организация е изключила опцията потребителите да могат да променят настройките за своите снимки. Обърнете се към екипа за техническа поддръжка, ако имате въпроси относно това правило.
Ето как да получите достъп до прозореца "моя снимка":
-
В основния прозорец на Skype за бизнеса , щракнете върху бутона Опции за


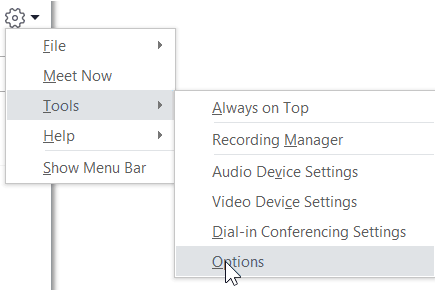
-
В страницата с Опции изберете Моя картина.
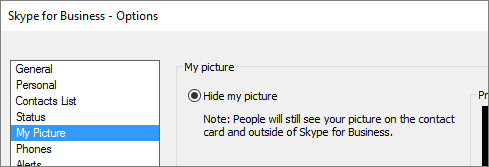
Забележка: Ако сте избрали Показване на лентата с менюта, можете да отворите менюто Опции от основния прозорец на Skype за бизнеса като щракнете върху инструменти > Опции и след това изберете Моя картина.
Скриване на моята снимка
В зависимост как е настроен Skype за бизнеса, може да е възможно да скриете вашата снимка от други потребители на Skype за бизнеса.Вашите контакти ще виждат празно очертание на човешка глава вместо вашата снимка.
-
За да скриете снимката си от други потребители в Skype за бизнеса, щракнете върхуСкриване на моята снимка и след това щракнете върху OK.
Забележки: Ако не искате вашата снимка да се показва в никоя програма на Microsoft Office, включително Skype за бизнеса:
-
Щракнете върху Опции > Моя снимка > Редактиране или премахване на снимка.
-
В прозореца на SharePoint щракнете върху X.
-
Щракнете върхуЗаписване и после върху OK.
Показване на моята снимка
Ако вашата организация е настроила Skype за бизнеса така, че да показва снимките на хората заедно с информацията им за връзка, вашата снимка се показва автоматично от фирмения указател. Ако сте доволни от снимката, няма нужда да правите промени на настройките в този прозорец.
Смяна на моята снимка
Ако бутонът Редактиране или премахване на снимка е недостъпен, организацията ви е решила да не позволява на потребителите да сменят снимките си. Ако можете да сменяте снимката, ето как да го направите.
Използване на снимка от вашия компютър или външно устройство
-
Щракнете върху Редактиране или премахване на снимка.
-
Отваря се прозорец на Microsoft Exchange или на Microsoft SharePoint в зависимост от настройката на вашата система.
Ако сте отведени в прозорец на Exchange, направете следното:
-
Щракнете върху Редактиране > Редактиране на снимка > Преглед.
-
В прозореца "Смяна на снимка" щракнете върху Записване. Ако се покаже съобщение с въпрос дали искате да затворите прозореца, щракнете върху Да.
-
Отидете до мястото, където е записана вашата нова снимка (това място може да бъде на вашия компютър или на външен или мрежов диск). Вашата нова снимка може да бъде с всякакъв размер или тип, включително HD (с висока резолюция).
-
Щракнете двукратно върху файла.
Ако сте в прозорец на SharePoint, направете следното:
-
Щракнете върху Преглед и след това отидете до новата снимка, която искате да качите.
-
Щракнете двукратно върху снимката или името на файла и след това щракнете върху Промяна.
-
Щракнете върху Записване.
-
Забележка: След като сте сменили снимката си, е възможно да измине известно време, преди новата снимка да се покаже.
Използване на снимка от публичен уеб сайт
Забележка: За да виждат контактите ви снимката, те също трябва да имат достъп до сайта, където е качена снимката.
Ако вашата организация е разрешила тази опция, можете да използвате снимка от всеки публичен сайт, като напр. Yammer, OneDrive, Facebook, LinkedIn и др., като своя снимка в Skype за бизнеса. Ако тази опция е налична, прозорецът с опции за "Моя снимка" ще включва бутон Показване на снимка от уеб сайт:
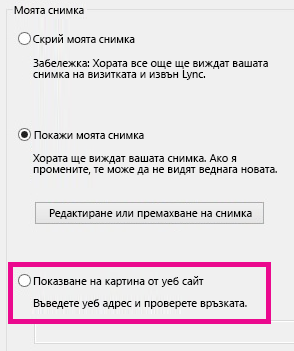
За да използвате тази опция, изберете Показване на картина от уеб сайт, въведете URL адреса за снимката, която искате да използвате, и след това щракнете върху Свързване към картина.










