Ако имате съществуваща обобщена таблица, оформена по начина, по който ви харесва, можете да импортирате тези настройки, а в противен случай можете да ги редактирате поотделно. Промяната на настройките по подразбиране за обобщена таблица ще се отрази върху новите обобщени таблици във всяка работна книга. Съществуващите обобщени таблици не се повлияват от промени в оформлението по подразбиране.
Забележка: Тази функция е налична в Excel за Windows, ако имате Office 2019 или ако имате абонамент за Microsoft 365. Ако сте абонат наMicrosoft 365, уверете се, че имате най-новата версия на Office.
Гледайте как Дъг от Office прави бързо въведение в опциите по подразбиране за оформление на обобщена таблица:

За да започнете, отидете на Файл > Опции > Данни > щракнете върху бутона Редактиране на оформлението по подразбиране.
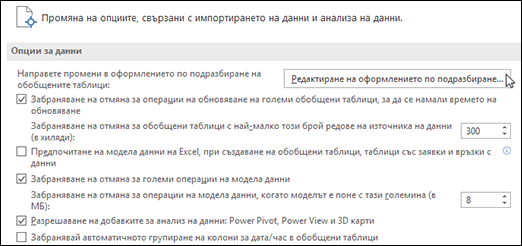
Опции на Редактиране на оформлението по подразбиране:

-
Импортиране на оформление – изберете клетка в съществуваща обобщена таблица и щракнете върху бутона Импортиране. Тези настройки на обобщена таблица ще се импортират автоматично и ще се използват в бъдеще. Можете да нулирате, да импортирате новите настройки или да променяте отделни настройки по всяко време.

-
Междинни суми – Да се показват междинните суми най-горе или най-долу на всяка група обобщени таблици или да не се показват междинни суми изобщо.
-
Общи суми – Включване или изключване на общите суми за редове и колони
-
Оформление на отчет – Избор измежду Компактно, Структурно или Таблично оформление на отчет.
-
Празни редове – Обобщената таблица автоматично ще вмъква празен ред след всеки елемент.
-
Опции за обобщена таблица – Това ще стартира диалоговия прозорец за стандартните опции на обобщена таблица.
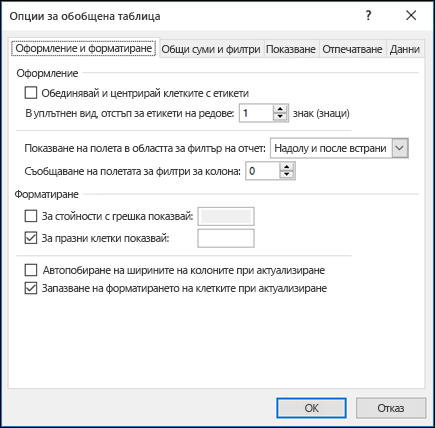
-
Нулирай до настройките на Excel по подразбиране – Това ще възстанови настройките на обобщена таблица на Excel по подразбиране.
Имате нужда от още помощ?
Винаги можете да попитате експерт в техническата общност на Excel или да получите поддръжка в Общността за отговори от.
Сродни теми
LinkedIn Learning – Курс за създаване на обобщени таблици
Създаване на обобщена таблица за анализиране на данни
Създаване на обобщена диаграма
Използване на сегментатори за филтриране на данни на обобщена таблица
Създаване на времева линия на обобщена таблица за филтриране по дати










