Можете да промените позицията на текстово поле (и текста в него), фигура, WordArt или картина, като ги завъртите или обърнете.
Ако работите в имейл, вижте Завъртане на картина в Outlook.
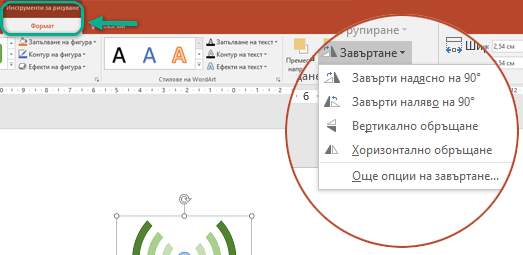
Изберете заглавие по-долу, за да го отворите и да видите подробни инструкции.
-
Щракнете върху обекта, който искате да завъртите.
-
Щракнете върху манипулатора за завъртане в горната част на обекта и след това плъзнете в желаната посока.
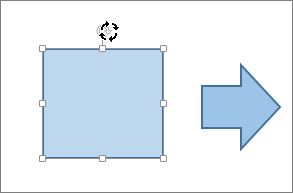
-
За да ограничите завъртането до стъпки от 15 градуса, натиснете и задръжте Shift, докато плъзгате манипулатора за завъртане.
-
Когато завъртате множество фигури, те не се завъртат като група, а вместо това всяка фигура се завърта около неин собствен център.
-
-
Щракнете върху обекта, който искате да завъртите.
-
Под Инструменти за рисуване (или Инструменти за картини, ако завъртате картина), в раздела Формат, в групата Подреждане щракнете върху Завъртане и след това върху Още опции за завъртане.
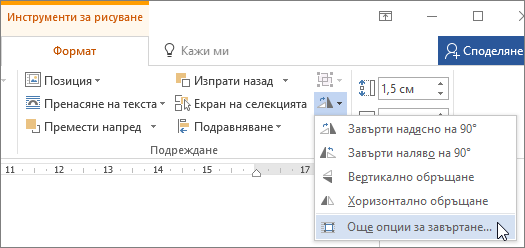
-
В екрана или диалоговия прозорец, който се отваря, въведете стойността, на която искате да завъртите обекта, в полето Завъртане. Можете също да използвате стрелките, за да завъртите обекта точно колкото искате.
Ако не виждате разделите "Формат" в Инструменти за рисуване или Инструменти за картини, проверете дали сте избрали текстово поле, фигура или WordArt. Може да се наложи да щракнете двукратно върху обекта, за да отворите раздела Формат.
-
Щракнете върху обекта, който искате да завъртите.
-
Под Инструменти за рисуване (или Инструменти за картини, ако завъртате картина), в раздела Формат, в групата Подреждане щракнете върху Завъртане и след това:
-
За да завъртите обекта 90 градуса надясно, щракнете върху Завърти надясно на 90°.
-
За да завъртите обекта 90 градуса наляво, щракнете върху Завърти наляво на 90°.
-
Ако не виждате разделите "Формат" в Инструменти за рисуване или Инструменти за картини, проверете дали сте избрали текстово поле, фигура WordArt, или картина. Може да се наложи да щракнете двукратно върху обекта, за да отворите раздела Формат.
Можете да създадете ефекта на огледален образ или обръщане на обект на обратно с помощта на инструментите за обръщане.
-
Щракнете върху обекта, който искате да завъртите.
-
Под Инструменти за рисуване (или Инструменти за картини, ако завъртате картина), в раздела Формат, в групата Подреждане щракнете върху Завъртане и след това:
-
За да завъртите обект на обратно, щракнете върху Обърни вертикално.
-
За да създадете огледален образ на обекта, щракнете върху Обърни хоризонтално.
-
Ако не виждате разделите "Формат" в Инструменти за рисуване или Инструменти за картини, проверете дали сте избрали текстово поле, фигура WordArt, или картина. Може да се наложи да щракнете двукратно върху обекта, за да отворите раздела Формат.
Съвет: Ако просто искате да създадете огледален образ на текст в документ, вижте Инвертиран текст или създаване на огледален образ.
Когато завъртате обект, текстът в обекта ще се завърти заедно с него. Обаче текстът в обърнат обект не се обръща автоматично с инструмента за завъртане. За да обърнете текста заедно с обекта, който го съдържа, можете да направите следното в Outlook, Excel и PowerPoint.
-
Изберете и щракнете с десния бутон върху обекта, който искате да обърнете, и след това щракнете върху Форматиране на фигура.
-
В прозореца Форматиране на фигура, под Опции за фигури щракнете върху раздела Ефекти.
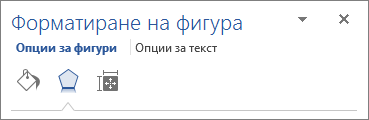
-
Под 3D завъртане, в едно от полетата Завъртане (X, Y или Z в зависимост от това как искате да завъртите текста), въведете 180.
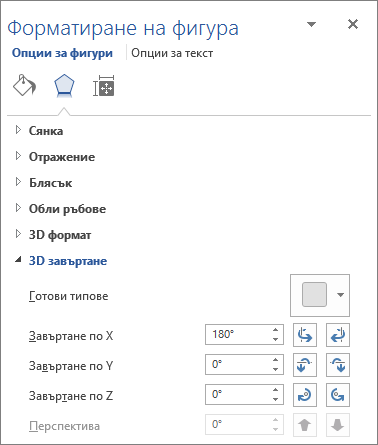
Забележки:
-
Промяната на завъртането може да се отрази на цвета на запълване. Можете да настроите цвета на запълване на вашия обект в екрана Форматиране на фигура в раздела Запълване и линия

-
Когато щракнете в обекта, за да редактирате текста, той ще се върне временно към първоначалния си вид, докато го редактирате. Обърнатият вид ще се приложи отново, когато приключите с редактирането на текста и щракнете извън обекта.
-
-
Щракнете върху обекта, който искате да завъртите.
-
Щракнете върху манипулатора за завъртане в горната част на обекта и след това плъзнете в желаната посока.
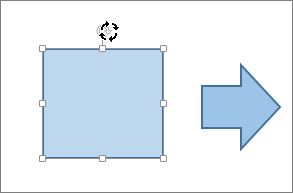
-
За да ограничите завъртането до 15-градусови ъгли, натиснете и задръжте Shift, докато плъзгате манипулатора за завъртане.
-
Когато завъртате множество фигури, те не се завъртат като група, а вместо това всяка фигура се завърта около неин собствен център.
-
Като алтернатива можете да изберете обекта, да задържите натиснат клавиша Option и да натиснете клавишите със стрелка наляво или надясно, за да завъртите.
-
-
Щракнете върху обекта, който искате да завъртите.
-
В раздела Формат на фигура или Формат на картина , в групата Подреждане щракнете върху Завъртане.
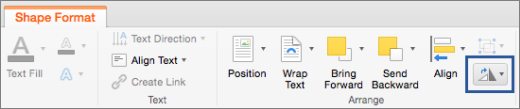
-
Ако не виждате разделите Формат на фигура или Формат на картина , проверете дали сте избрали текстово поле, фигура, WordArt или картина.
-
Бутонът Завъртане може да е скрит, ако размерът на екрана е намален. Ако не виждате бутона Завъртане , щракнете върху Подреждане , за да видите скритите бутони в групата Подреждане .
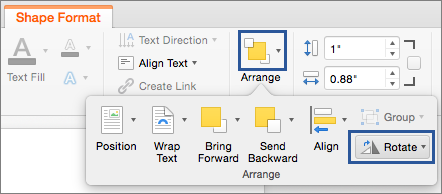
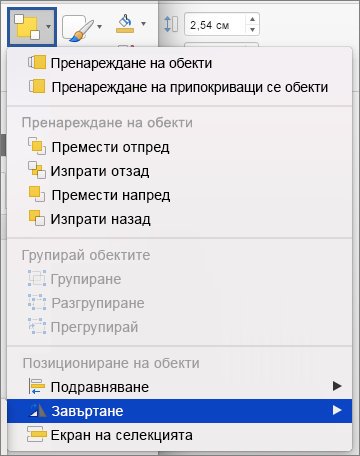
-
-
Щракнете върху Още опции за завъртане.
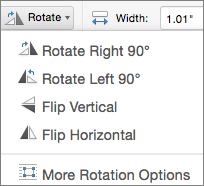
-
В диалоговия прозорец или екрана, който се отваря, въведете стойността, която искате да завъртите на обекта, в полето Завъртане . Можете също да използвате стрелките, за да завъртите обекта точно колкото искате.
-
Щракнете върху обекта, който искате да завъртите.
-
В раздела Формат на фигура или Формат на картина , в групата Подреждане щракнете върху Завъртане.
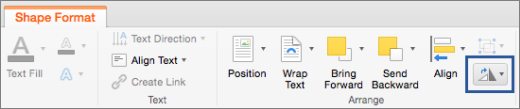
-
Ако не виждате разделите Формат на фигура или Формат на картина , проверете дали сте избрали текстово поле, фигура, WordArt или картина.
-
Бутонът Завъртане може да е скрит, ако размерът на екрана е намален. Ако не виждате бутона Завъртане , щракнете върху Подреждане , за да видите скритите бутони в групата Подреждане .
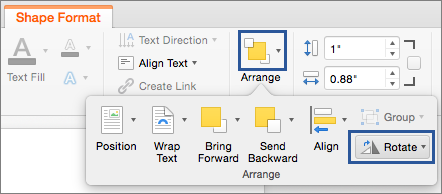
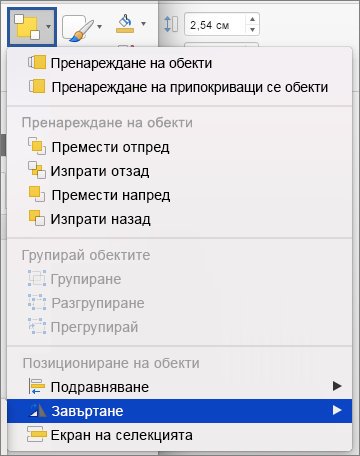
-
-
За да завъртите обекта 90 градуса надясно, щракнете върху Завърти надясно на 90°, а за да завъртите обекта 90 градуса наляво, щракнете върху Завърти наляво на 90°.
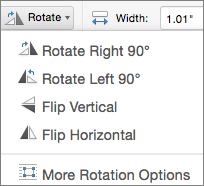
Можете да създадете ефекта на огледален образ или обръщане на обект на обратно с помощта на инструментите за обръщане.
-
Щракнете върху обекта, който искате да завъртите.
-
В раздела Формат на фигура или Формат на картина , в групата Подреждане щракнете върху Завъртане.
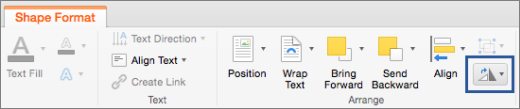
-
Ако не виждате разделите Формат на фигура или Формат на картина , проверете дали сте избрали текстово поле, фигура, WordArt или картина.
-
Бутонът Завъртане може да е скрит, ако размерът на екрана е намален. Ако не виждате бутона Завъртане , щракнете върху Подреждане , за да видите скритите бутони в групата Подреждане .
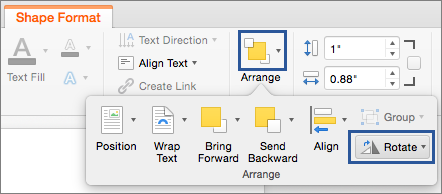
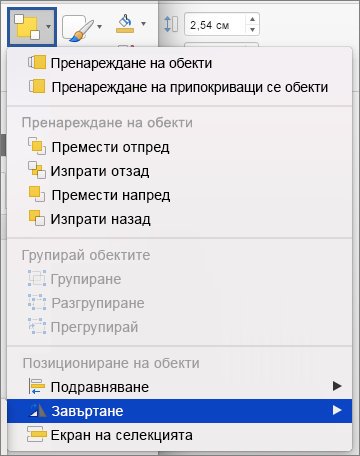
-
-
Направете едно от следните неща:
-
За да завъртите обект на обратно, щракнете върху Обърни вертикално.
-
За да създадете огледален образ на обекта, щракнете върху Обърни хоризонтално.
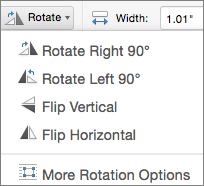
-
-
Щракнете върху обект, който искате да преместите.
-
Плъзнете обекта до желаното от вас място.
-
За да преместите няколко обекта, задръжте натиснат клавиша Shift, докато избирате обектите.
-
За да преместите обект нагоре или надолу или настрани на малки стъпки, щракнете върху обекта, задръжте натиснат клавиша Command и след това натиснете клавиш със стрелка. Обърнете внимание, че в Word можете да използвате това само за преместване нагоре или надолу.
-
За да ограничите обект, така че да се движи само хоризонтално или вертикално, задръжте натиснат клавиша Shift, докато плъзгате обекта.
-
Когато групирате обекти, вие комбинирате обектите заедно, така че да можете да ги форматирате, премествате или копирате като група.
-
Задръжте натиснат клавиша Shift, щракнете върху обектите, които искате да групирате заедно, и след това в зависимост от типа на обекта, върху който сте щракнали, щракнете върху раздела Формат на фигура или раздела Формат на картина .
-
Щракнете върху иконата Група и след това върху Групиране.
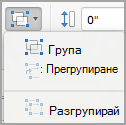
Съвет: Ако групата изглежда недостъпна или недостъпна, това обикновено се дължи на факта, че още не сте избрали два или повече обекта, които могат да бъдат групирани заедно.
Вж. също
Завъртане на произволен ъгъл с помощта на мишката
-
Щракнете върху обекта, който искате да завъртите.
-
Щракнете върху манипулатора за завъртане в горната част на обекта и след това плъзнете в желаната посока.
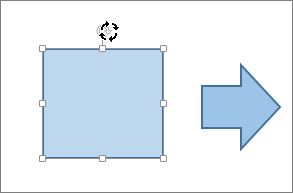
Завъртане на произволен ъгъл с помощта на клавиатурата
-
Натиснете Ctrl+F6 , за да промените фокуса върху панела за слайдове.
-
Използвайте клавиша Tab , за да се придвижвате в слайда и да изберете обект, който искате да завъртите.
-
Натиснете Shift+F10 или клавиша Menu , за да отворите контекстното меню, и използвайте клавиша със стрелка надолу , докато фокусът не се премести върху Опции за форматиране, и след това натиснете Enter , за да отворите раздела с опции Формат.
-
Използвайте клавиша Tab, докато фокусът не премине върху бутона за завъртане на ъгъла на завъртане, и въведете желания брой градуси, за да завъртите обекта или изображението в посоката на часовниковата стрелка, и след това натиснете Enter.
Обръщане на текст
Вижте статията Обръщане или огледално изображение на текст.
Завъртане на таблица или графика SmartArt
Копирайте таблицата или графиката SmartArt, поставете я като картина и я завъртете.
Вж. също
Обтичане на текст около кръг или друга фигура
Групиране или разгрупиране на фигури, картини или други обекти









