Забавяне или планиране на изпращането на имейл съобщения в Outlook за Windows
Можете да забавите предаването на отделно съобщение или можете да използвате правила за забавяне на предаването на всички съобщения, като ги задържите в папка "Изходящи" за определен период от време, след като щракнете върху Изпрати.
В Outlook в уеб няма налични правила за систематично забавяне на доставянето на съобщения. Можете обаче да забавите предаването на отделни съобщения. За подробности вижте Планиране на изпращане за Outlook в уеб.
Важно: Стъпките може да се различават между новия и класическия Outlook за Windows. За да определите коя версия на Outlook използвате, потърсете Файл върху лентата. Ако няма опция Файл, следвайте стъпките под раздела Нов Outlook. Ако опцията Файл се появява, изберете раздела за Класически Outlook.
Планиране на съобщение за по-късно
-
Докато съставяте съобщение, изберете падащото меню до Изпращане и изберете Планиране на изпращане.
Съвет: Ако не виждате опция за падащо меню до Изпрати, е възможно все още да не използвате новия Outlook . Опитайте да изпълните стъпките под класическия раздел Outlook .
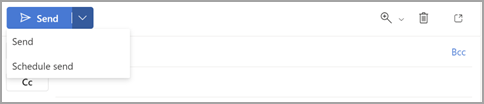
-
Изберете една от опциите по подразбиране, след което изберете Изпращане или изберете час по избор и след това изберете Изпрати.
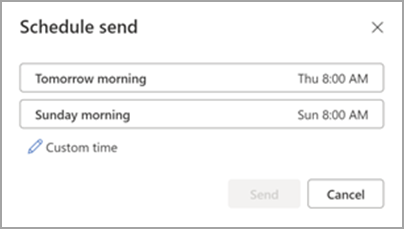
-
След като изберете Изпрати, съобщението остава в папката Чернова до момента на доставка.
Изпращане на съобщението незабавно
Ако по-късно решите, че искате да изпратите съобщението веднага, направете следното:
-
Превключете на папката Чернова .
-
Отворете планираното съобщение и изберете иконата Редактиране на молив.
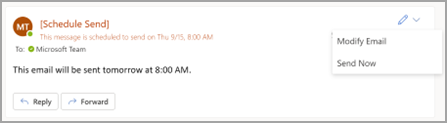
-
Изберете Изпрати сега.
Забавяне на доставяне на съобщение
-
Докато съставяте съобщение, изберете стрелката Още опции от групата Етикети на лентата.
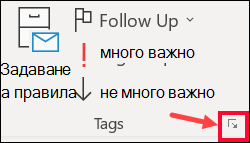
Ако не виждате тези опции, вероятно имате опростената лента: На лентата изберете раздела Опции , след което изберете Още команди > Забавяне на доставянето.
-
Под Опции за доставка поставете отметка в квадратчето Не доставяй преди и след това изберете датата и часа на доставка, които искате.

-
Щракнете върху Затвори.
-
Когато приключите със съставянето на имейл съобщението, изберете Изпрати.
След като щракнете върху Изпрати, съобщението остава в папката Изходящи до момента на доставка.
Ако по-късно решите, че искате да изпратите съобщението веднага, направете следното:
-
Превключете на папката Изходящи .
-
Отворете забавеното съобщение.
-
Изберете стрелката Още опции от групата Етикети на лентата.
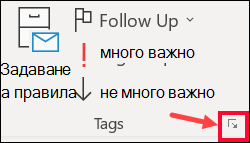
Ако не виждате тези опции, вероятно имате опростената лента: На лентата изберете раздела Опции , след което изберете Още команди > Забавяне на доставянето.
-
Под Опции за доставка изчистете квадратчето за отметка Не доставяй преди .
-
Щракнете върху Затвори, след което щракнете върху Изпрати.
Забележка: За да работи тази функция, Outlook трябва да е онлайн и свързан.
Забавяне на доставяне на всички съобщения
Можете да забавите предаването на всички съобщения с до два часа, като създадете правило.
-
В Поща, на лентата изберете раздела Файл .
-
Щракнете върху

-
Щракнете върху

-
В Стъпка 1: Изберете поле за шаблон , под Започване от празно правило щракнете върху Прилагане на правило в съобщенията, които изпращам, и след това щракнете върху Напред.
-
В Стъпка 1: Изберете списъка с условия , поставете отметки в квадратчетата за желаните опции и след това щракнете върху Напред.
Ако не отметнете квадратчетата, ще се покаже диалогов прозорец за потвърждение. Ако щракнете върху Да, правилото, което създавате, се прилага към всички съобщения, които изпращате.
-
В стъпка 1: Изберете списъка с действия отметнете квадратчето отложи доставката с няколко минути .
-
В стъпка 2: Редактирайте описанието на правилото (щракнете върху подчертана стойност), щракнете върху подчертаната фраза определен брой и въведете броя минути, за който искате съобщенията да бъдат задържани, преди да бъдат изпратени.
Доставката може да се забави до 120 минути.
-
Щракнете върху OK и след това върху Напред.
-
Поставете отметки в квадратчетата за желаните изключения.
-
Щракнете върху Напред.
-
В стъпка 1: Задайте име за това поле на правилото въведете име за правилото.
-
Поставете отметка в квадратчето Включи това правило .
-
Щракнете върху Готово.
След като щракнете върху Изпрати, всяко съобщение остава в папката Изходящи за указаното от вас време.











