Превърнете презентация на слайд във видеозапис с дикторски текст. Записвате презентацията в PowerPoint и след това я споделяте с аудиторията си, която може да я гледа като PowerPoint Показване или като видео. Някои преподаватели използват записаните уроци като част от обърната класна стая.


(Ако имате версия на PowerPoint за компютъра преди версия 2016, прочетете Запис на слайдшоу с дикторски текст и времена на слайдовете вместо тази статия.)
Първи стъпки
Разделът Записване , въведен в PowerPoint 2016, ви дава тази възможност и отива още по-далеч с по-интерактивни елементи – като тестове – да включите в презентация. Вашето интерактивно видео може да съдържа:
-
Дикторски текст
-
Дикторски текст към видео (само в PowerPoint 2019,PowerPoint 2021 или PowerPoint за Microsoft 365 )
-
Записи на екрана, които показват действията, които извършвате на вашия компютър
-
Формуляри и тестове (само в PowerPoint за Microsoft 365 за организации)
-
Вградени видеоклипове
-
Цифров ръкопис в реално време (само в PowerPoint 2019,PowerPoint 2021 или PowerPoint за Microsoft 365 )
Тези функции са вградени в записаната презентация. Като автор можете да визуализирате записа си с помощта на слайдшоу, което е същият начин, по който зрителите ще получат презентацията.
Разделът Записване ви предоставя лесен начин да вмъкнете някоя от тези функции от едно място. Но разделът не е включен автоматично. Включете го, както е показано тук:

Опции за > на 
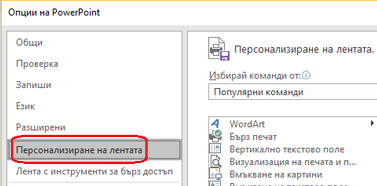


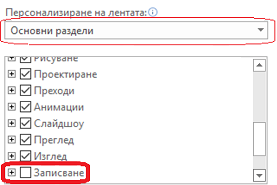



Как можете да използвате записи
Видеоклипове за обучение Много организации, които изискват дадена група да предприеме необходимото обучение, често създават персонализирани решения за хостване на видеоклипове за обучение, визуализатори на тест за съдържанието и проследяват кой е завършил успешно обучението. Можете да записвате подобни видеоклипове за обучение в PowerPoint 2016.
Онлайн обучение Записите се изпълняват на всяка платформа и устройство, което може да отвори браузър. Получателите не само виждат презентация на слайд, която може да са пропуснали, когато са били представени лично, но също така чуват придружаващия дикторски текст.
Нелинеен преглед Зрителите могат лесно да прескочат до определени сегменти от презентацията с помощта на изгледа Подреждане на слайдове, който показва изображения с размер на миниатюра на всеки сегмент.
Допълнителни функции за записване в PowerPoint 2019 и PowerPoint за Microsoft 365
Тези най-нови версии на PowerPoint имат прозорец за записване със следните функции, налични, докато записват презентация.
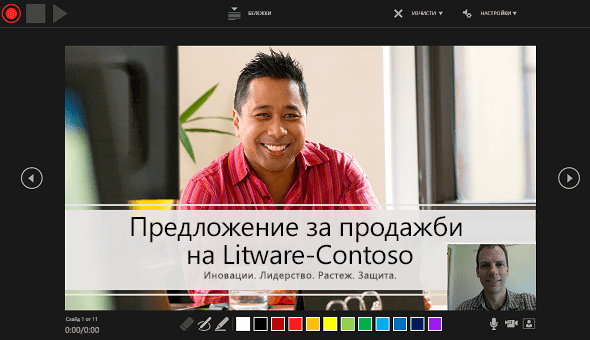
-
Бутоните "Запис ", "Стоп " и "Начало на визуализацията" в горния ляв ъгъл.
-
Бутон за показване на бележките на докладчика. Бележките са видими за вас, но не се виждат в записа.
-
Изчистване на командите за изтриване на записи.
-
Команди за настройки за хардуер (микрофони, камери), свързани с вашето устройство.
-
Текущият слайд със стрелки назад и напред в лявото и дясното поле.
-
Два таймера: Левият таймер показва времето, прекарано в текущия слайд. Правилният таймер показва записаното кумулативно време за цялата презентация.
-
Инструменти за рисуване с ръкопис, които се намират под текущия слайд: гума, перо и маркер, както и цветова палитра.
-
Превключвайте контролите за микрофона, камерата и визуализацията на камерата.
(По избор) В долния десен ъгъл на прозореца се показва прозорец за визуализация на камерата, когато и визуализацията на камерата са включени. (Ако не искате да записвате дикторски текст към видео, можете да изключите камерата.)
Кой може да използва функциите за записване, въведени в PowerPoint 2016
Повечето функции за записване на презентация са достъпни за всеки. Някои функции, както е отбелязано на тази страница, са налични само ако имате абонамент за PowerPoint 2019,PowerPoint 2021 или Microsoft 365. Учащите и преподавателите отговарят на условията за безплатно получаване на абонамент за Microsoft 365.
Как да гледате записи
Ако запишете записаната си презентация като видео (.mp4), аудиторията ви може да я преглежда във видеоплейър на устройство без PowerPoint, но това е подходящо само ако презентацията няма интерактивни елементи, като например тест.
Всеки с PowerPoint може да гледа записана презентация (.pptx или .ppsx файл). Просто отворете презентацията в PowerPoint и започнете слайдшоуто.
Не всички функции обаче се възпроизвеждат успешно на определени устройства:
-
PowerPoint 2016 for Mac: Записаните ръкописни действия не се възпроизвеждат. Те се показват като статични изображения.
-
PowerPoint за Android на 1000 000. Тестовете, приложенията и анкетите не работят правилно.
-
PowerPoint Mobile*: Тестовете, приложенията и анкетите не работят правилно.
-
Всички мобилни устройства*: За гледане на презентации, съхранявани в OneDrive или SharePoint, ви препоръчваме да използвате приложение за PowerPoint на мобилното си устройство за по-добро възпроизвеждане.
*PowerPoint Mobile (на Windows 10) и PowerPoint за уеб (в уеб браузър) са безплатни начини за преглед PowerPoint презентации. (PowerPoint за уеб не поддържа всички анимации, които изпълняват настолните версии на PowerPoint, така че неподдържаните анимации няма да се възпроизвеждат правилно в PowerPoint за уеб.) Вижте Поддръжка на браузър на Office Online за повече информация относно поддържаните браузъри за различни устройства.
Бутоните в раздела Записване ви помагат да добавите визуално и интерактивно съдържание към презентация, след което сте готови да запишете:
|
Button |
Цел |
|---|---|
 |
|
 |
|
   |
Добавяне на аудио, видео или екранна снимка към слайд за запис на презентация |
 |
* Създаването или вмъкването на формуляр е налично само за абонати на Microsoft 365 Education и Microsoft 365 Commercial с версия 1807 (компилация 16.0.10711.20012) или по-нова версия на PowerPoint за Microsoft 365 на компютър PC. Намерете своята версия на Office. Хора отговарянето на формуляр или тест може да използва PowerPoint на компютър PC, macOS или уеб.
Забележка: Ние бавно пускаме функцията Forms за Microsoft 365 клиенти, абонирани за месечния канал за актуализации, така че все още може да не го виждате. Проверете отново и скоро ще ви го предоставим. Научете повече.
Опциите за мултимедия в списъка по-горе са обобщени в Добавяне на мултимедия към слайд за запис на презентация.
Администраторски настройки за функциите за записване в PowerPoint
Когато записвате презентация, можете да я споделите по начин, който вече сте свикнали да споделяте PowerPoint презентации:
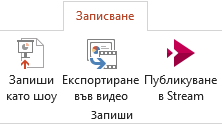
-
Споделяне на автоматично изпълняваща се презентация: Записване на презентация като PowerPoint Показване, което се стартира автоматично. В раздела Записване на лентата изберете Запиши като покажи. Вижте Автоматично стартиране на презентация за повече информация.
-
Използвайте бутона "Експортиране във видео " в раздела "Записване", за да създадете видеофайл (.mp4) на запис. Вижте Превръщане на презентацията във видео за повече информация.
-
Публикуване в Stream: Запишете презентацията като видеофайл (.mp4) и я публикувайте в Microsoft Stream, видео услуга, която позволява на Microsoft 365 абонати в дадена организация безопасно да преглеждат и споделят видеоклипове.










