След като сте импортирали XML данни, нанесли сте данните в клетки в работния лист и сте направили промени в данните, често искате да експортирате или запишете данните в XML файл.
Важно:
-
Преди да експортирате XML данни, ще трябва да разрешите раздела "Разработчик " на лентата. Вижте Показване на раздела "Разработчик".
-
Когато създавате XML карти и експортирате данни от Excel в XML файлове с данни, има ограничение за броя на редовете, които могат да се експортират. Експортирането в XML от Excel ще запише максимум 65 536 реда. Ако файлът ви има повече от 65 536 реда, Excel ще експортира първите (#ROWS mod 65537) реда. Например ако вашият работен лист има 70 000 реда, Excel ще експортира 70 000 mod 65537 = 4464 реда. Нашата препоръка е да 1) използвайте xlsx вместо това или 2) запишете файла като XML електронна таблица 2003 (.xml), което ще загуби съпоставянията, или 3) ще изтрие всички редове след 65 536 и след това ще експортира отново, което ще запази съпоставянията, но ще загуби данните в края на файла.
Експортиране на XML данни (с не повече от 65 536 реда)
-
Щракнете върху Експортиране на > разработчици.
Ако не виждате раздела Разработчик, вижте Показване на раздела "Разработчик".
-
Ако се появи малък диалогов прозорец Експортиране на XML , щракнете върху XML картата, която искате да използвате, и щракнете върху OK.
Този диалогов прозорец се показва само ако не е избрана XML таблица и ако работната книга има повече от една XML карта.
-
В големия диалогов прозорец Експортиране на XML, в полето Име на файл въведете име за XML файла с данни.
-
Щракнете върху Експортиране.
Забележка: Ако вашият работен лист има заглавия или етикети, които са различни от имената на XML елементите в XML картата, Excel ще използва имената на XML елементите, когато експортирате или записвате XML данни от работния лист.
Експортиране на XML данни (за повече от 65 536 реда)
-
Извадете 65 537 от общия брой редове във вашия файл. Това ще ви даде x брой редове.
-
Изтрийте x реда от началото на работния лист на Excel.
-
Експортиране на работния лист като XML файл с данни (вж. предишния раздел за процедурата).
-
Щракнете върху Затвори, но не записвайте листа. След това отворете отново работния лист на Excel.
-
Изтрийте всичко след общата сума x и след това експортирайте като XML файл с данни (вижте предишния раздел за процедурата).
Тази процедура ще ви даде остатъка редове. В този момент ще имате два файла за експортиране на XML, които можете да комбинирате, за да създадете дубликат на вашия първоначален работен лист.
За обратна съвместимост с по-стара XML функционалност, може да поискате да запишете файла в XML файл с данни (.xml), вместо да използвате командата Експортиране.
-
Натиснете CTRL+S, за да запишете файла си.
Тази стъпка гарантира, че всички промени, които сте направили във вашата работна книга, няма да бъдат загубени, когато работната книга се запише като XML файл с данни.
-
Щракнете върху Файл > Запиши като и изберете местоположението, където искате да запишете файла.
Само в Excel 2007 щракнете върху бутона Microsoft Office

-
В полето Име на файл въведете име за XML файла с данни.
-
В списъка Запиши като тип щракнете върху XML данни и щракнете върху Запиши.
-
Ако получите съобщение, че записването на файла като XML данни може да доведе до загуба на функции, щракнете върху Продължи.
-
Ако се появи малък диалогов прозорец Експортиране на XML , щракнете върху XML картата, която искате да използвате, и щракнете върху OK.
Този диалогов прозорец се показва само ако не е избрана XML таблица и работната книга има повече от една XML карта.
-
В големия диалогов прозорец Експортиране на XML, в полето Име на файл въведете име за XML файла с данни.
-
Щракнете върху Експортиране.
Забележка: Ако вашият работен лист има заглавия или етикети, които са различни от имената на XML елементите в XML картата, Excel ще използва имената на XML елементите, когато експортирате или записвате XML данни от работния лист.
Когато експортирате XML данни, можете да получите съобщения като тези по-долу.
Може да има много причини за това съобщение:
-
XML картата, която е свързана с тази XML таблица, има един или повече задължителни елементи, които не са нанесени в XML таблицата.
Йерархичният списък с елементи в прозореца на задачите "XML източник" показва задължителните елементи, като поставя червена звездичка в горния десен ъгъл на иконата отляво на всеки елемент. За да нанесете задължителен елемент, плъзнете го в местоположението в работния лист, където искате да се показва.
-
Елементът е рекурсивна структура.
Често срещан пример за рекурсивна структура е йерархията на служителите и ръководителите, в която едни и същи XML елементи се намират на няколко нива. Въпреки че може да сте нанесли всички елементи в прозореца на задачите "XML източник", Excel не поддържа рекурсивни структури, които са на дълбочина повече от едно ниво, и следователно не може да се нанесат всички елементи.
-
XML таблицата съдържа смесено съдържание.
Смесено съдържание възниква, когато даден елемент има дъщерен елемент и прост текст извън даден дъщерен елемент. Често срещан случай е когато етикети за форматиране (например етикети за получер шрифт) се използват за коригиране на данни в рамките на елемент. Въпреки че може да се покаже дъщерен елемент (ако Excel го поддържа), съдържанието на текста ще бъде загубено, когато данните се импортират, няма да е налично, когато данните се експортират, и следователно не може да се върне обратно.
XML карта не може да се експортира, ако релацията на нанесен елемент с други елементи не може да бъде запазена. Тази релация не може да се запази поради следните причини:
-
Дефиницията на схемата на нанесен елемент се съдържа в поредица със следните атрибути:
-
Атрибутът maxoccurs не е равен на 1.
-
Поредицата има повече от един дефиниран директен наследник или има друг съставител като пряк наследник.
-
-
Неповтарящи се елементи от същото ниво с един и съща повтарящ се родителски елемент се нанасят в различни XML таблици.
-
Няколко повтарящи се елемента се нанасят в една и съща XML таблица и повторението не е дефинирано от предшественик елемент.
-
Дъщерни елементи от различни родители се нанасят в една и съща XML таблица.
Освен това XML картата не може да се експортира, ако има една от следните конструкции на XML схема:
-
Списък на списъците В един списък с елементи има втори списък с елементи.
-
Денормализирани данни В една XML таблица има елемент, който е дефиниран в схемата да се появява веднъж (атрибутът maxoccurs е зададен на 1). Когато добавите такъв елемент в XML таблица, Excel запълва колоната на таблицата с множество екземпляри на елемента.
-
Избор Нанесен елемент е част от конструкция на схема <избор>.
Excel не може да запише работната книга във файла с XML данни, освен ако не създадете един или повече нанесени диапазони.
Ако сте добавили XML карта към вашата работна книга, следвайте тези стъпки, за да нанесете XML елементи в работния лист:
-
Щракнете върху Разработчик > Източник.
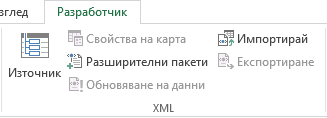
Ако не виждате раздела Разработчик, вижте Показване на раздела "Разработчик".
-
В прозореца на задачите XML източник изберете елементите, които искате да нанасяте в своя работен лист.
За да изберете несъседни елементи, щракнете върху един елемент, задръжте натиснат клавиша CTRL и след това щракнете върху всеки елемент.
-
Плъзнете избраните елементи в мястото на работния лист, където искате те да се показват.
Ако все още не сте добавили XML карта към вашата работна книга или ако данните ви не са в XML таблица, запишете работната книга във файловия формат на Excel Macro-Enabled работна книга (.xlsm).
Имате нужда от още помощ?
Винаги можете да попитате експерт в техническата общност на Excel или да получите поддръжка в Общността за отговори от.










