Получателите на циркулярни документи обикновено идват от списък с имена и данни в съществуващ списък, като например електронна таблица на Excel или вашия списък с контакти на Outlook. Съществуващият списък може да бъде и всяка база данни, с която можете да се свържете. Ако все още нямате списък, можете дори да въведете такъв в Word като част от процеса на циркулярни документи.
Списъкът или базата данни са известни като източника на данни за вашите циркулярни документи.
Изберете типа списък, който ще използвате като ваш източник на данни:
Нов списък
Ако все още нямате източник на данни, изберете Въвеждане на нов списъки след това използвайте формуляра, който се отваря, за да създадете вашия списък. Списъкът се записва като файл на база данни (.mdb), който можете да използвате повторно.
За подробна информация относно създаването на нов списък вижте Настройка на нов списък за циркулярни документи с Word.
Съществуващ списък
Съществуващият списък може да бъде електронна таблица на Excel, база данни на Access или друг тип база данни. За да го използвате като ваш източник на данни, изберете Използване на съществуващ списък.
Важно: Независимо от типа на файла, който използвате като източник на данни, трябва да го запишете на локалния си компютър или в споделяне на файлове. Записването на HTTP местоположение не се поддържа за циркулярни документи.
-
Електронна таблица на Excel Електронната таблица на Excel е добра като източник на данни за циркулярни документи, ако всички данни са добре форматирани и в един лист, така че да могат да бъдат прочетени по Word. За повече информация вижте Подготовка на вашия източник на данни в Excel за циркулярни документи на Word.
-
База данни на Access С Access можете да избирате данни от всяка таблица или заявка, дефинирани в базата данни. За повече информация вижте Използване на циркулярни документи за изпращане на данни на Access в Word.
-
Други файлове на бази данни За достъп до други видове източници на данни ще изпълните съветника за връзка с данни:
-
Отидете на Пощенски съобщения > Избор на получатели > Използване на съществуващ списък, след което изберете Нов източник , за да отворите съветника за връзка с данни.
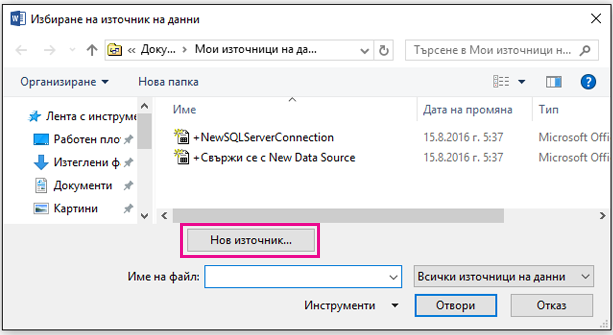
-
Изберете типа на източника на данни, който искате да използвате за циркулярните документи, и след това изберете Напред.
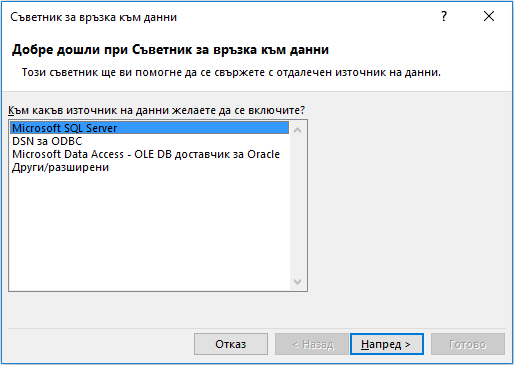
-
Следвайте указанията в съветника за връзка към данни, за да осъществите връзката с данните към циркулярния документ.
Списък с контакти на Outlook
Можете да извлечете информация за контактите директно от вашия списък с контакти на Outlook в Word. За да го използвате като свой източник на данни, изберете Избор от контакти на Outlook. За повече информация вижте Използване на контакти на Outlook като източник на данни за циркулярни документи.
Нов списък
Ако все още нямате източник на данни, изберете Създаване на нов списък и след това използвайте диалоговите прозорци, които се отварят, за да създадете вашия списък. Списъкът се записва като файл на документ, който можете да използвате повторно.
За подробна информация относно създаването на нов списък вижте Настройка на нов списък за циркулярни документи с Word.
Съществуващи източници на данни
Ето няколко примера на източници на данни, които можете да използвате за циркулярни документи в Word.
-
Електронна таблица на Excel
Електронната таблица на Excel е добра като източник на данни за циркулярни документи. Данните трябва да са в един лист и да са добре форматирани, така че да могат да се четат добре с Word. За повече информация вижте Подготовка на вашия източник на данни на Excel за циркулярни документи.
-
Списък с контакти на Outlook
Можете да извлечете информация за контакти директно от вашия списък с контакти на Outlook в, за да Word. Вижте Експортиране на елементи на Outlook.
-
Списък с контакти на Apple
Можете да експортирате контакти на Apple в електронна таблица на Excel и да ги използвате като пощенски списък за циркулярни документи.
-
Текстови файлове
Можете да използвате всеки текстов файл, който има полета за данни, разделени (или разделени) със знаци за табулация или запетаи и записи на данни, разделени със знаци за край на абзац.
|
• Създаване на нов списък В диалоговия прозорец Редактиране на полета от списъкаWord автоматично създава полета за основна информация – например "Собствено име", "Фамилно име" и "Адрес". Ако искате да добавите ново поле – например поле "Съобщение" – добавете го сега, така че да можете да попълните полето, когато въвеждате текста.
|
||
|
• Използване на съществуващ списък
|
||
|
• Изберете от контактите на Outlook
|
||
|
• Apple контакти
|
||
|
• Pro за създател на файлове
|
Ето няколко примера на източници на данни, които можете да използвате за циркулярни документи в Word.
-
Електронна таблица на Excel
Електронната таблица на Excel е добра като източник на данни за циркулярни документи, ако всички данни са в един лист и са добре форматирани, така че да могат да бъдат прочетени добре с Word. За повече информация вижте Подготовка на вашия източник на данни на Excel за циркулярни документи
-
Списък с контакти на Outlook
Можете да извлечете информация за контакти директно от вашия списък с контакти на Outlook в, за да Word Вж. Експортиране на елементи на Outlook.
-
Списък с контакти на Apple
Можете да експортирате контакти на Apple в електронна таблица на Excel и да ги използвате като пощенски списък за циркулярни документи.
-
Текстови файлове
Можете да използвате всеки текстов файл, който има полета за данни, разделени (или разделени) със знаци за табулация или запетаи и записи на данни, разделени със знаци за край на абзац.










