Можете да получите достъп до чужда пощенска кутия, ако са ви дадени съответните разрешения за нея.
Прегледайте следните сценарии:
-
Ръководител се нуждае от помощник, който да следи имейла от негово или нейно име. В този сценарий помощникът, на когото са дадени съответните разрешения за пощенската кутия на ръководителя, може да я преглежда.
-
Ръководител се нуждае от помощник, който да следи определена папка в неговата или нейната пощенска кутия. При този сценарий помощникът, на когото са дадени съответните разрешения за папка в пощенската кутия на ръководителя, може да преглежда съдържанието само на тази папка в пощенската кутия на ръководителя.
Забележка: Тази функция е налична само за Microsoft 365 имейл акаунти и други акаунти, базирани на Microsoft Exchange. За повече информация вижте Какво е акаунт за Microsoft Exchange Server?.
За стъпките в тази статия се предполага, че вече са ви дадени съответните разрешения за чуждата пощенска кутия.
В тази статия
Достъп до чужда пощенска кутия в Outlook
Ако използвате Outlook 2013, пощенската кутия, за която ви е даден достъп, автоматично се показва в списъка с папките ви. В примера по-долу на Явор Костов му е даден достъп до пощенската кутия на Богдана Стефанова. Пощенската кутия на Богдана се показва автоматично в списъка с папки на Явор в Outlook 2013.
Забележка: Ако наскоро сте получили достъпа до пощенската кутия, е възможно да са необходими няколко часа, за да се покаже папката на другия потребител в списъка ви с папки.
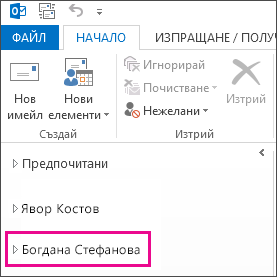
Добавяне на чужда пощенска кутия към списъка ви на папките в Outlook Web App
След като изпълните тази процедура, пощенската кутия на човека, за която ви е предоставен достъп, ще се показва в списъка ви с папки в Outlook Web App при всяко отваряне на Outlook Web App.
-
Влезте в пощенската си кутия с помощта на Outlook Web App.
-
Щракнете с десния бутон върху името си в списъка с папки и щракнете върху Добавяне на споделена папка.
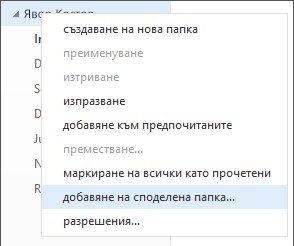
-
В диалоговия прозорец Добавяне на споделена папка въведете името на споделената папка, до която ви е предоставен достъп, и щракнете върху Добави.
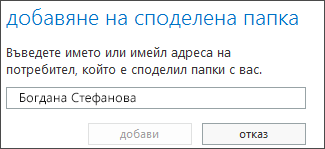
-
Пощенската кутия се показва в списъка ви с папки в Outlook Web App.
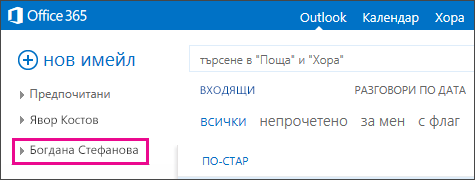
Ако ви е предоставен достъп само до определени папки в пощенската кутия на другия потребител, ще виждате само папките, за които ви е предоставен достъп.
Ако решите, че вече не искате да виждате пощенската кутия на другия потребител при всяко отваряне на Outlook Web App, щракнете с десния бутон върху папката и изберете Премахване на споделената папка.

Отваряне на чужда пощенска кутия в отделен прозорец на браузъра в Outlook Web App
Ако не искате да добавяте чуждата пощенска кутия към списъка си с папки в Outlook Web App, можете да я отворите в отделен прозорец на браузъра.
-
Влезте в пощенската си кутия с помощта на Outlook Web App.
-
В навигационната лента в горната част на екрана на Outlook Web App, щракнете върху вашето име. Ще се покаже падащ списък. Щракнете върху Отваряне на друга пощенска кутия.
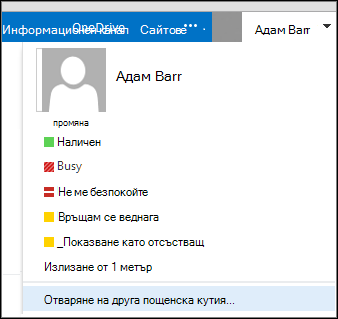
-
Въведете имейл адреса на другата пощенска кутия, която искате да отворите, и щракнете върху Отвори.
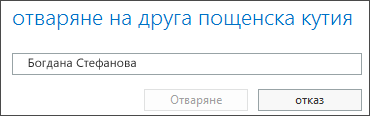
-
Чуждата пощенска кутия се отваря в отделен прозорец на браузъра в Outlook Web App.
Ако ви е предоставен достъп само до определени папки в пощенската кутия на другия потребител, ще виждате само папките, за които ви е предоставен достъп.
Съвет: Ако пощенската кутия, до която ви е предоставен достъп, е такава, до която имате нужда често, можете да направите така, че пощенската кутия да се показва в списъка ви с папки за вашата Outlook Web App пощенска кутия. За да направите това, вижте Добавяне на чужда пощенска кутия към списъка ви с папки за Outlook Web App по-горе в тази статия.
Какво да направя, ако искам да науча повече?
-
Разрешението за действие от името на друг потребител често се нарича делегиран достъп. Разрешението за достъп до пощенската кутия на друго лице е пример за разрешение за делегиран достъп, което може да се даде на даден потребител. Други примери за разрешения за делегиран достъп са следните: разрешение за изпращане на имейл от името на друго лице и разрешение за достъп до и управление на календара на друг потребител.
-
За информация как да влезете в Outlook Web App, вж. Влизане в Outlook Web App.
-
За информация как се изпраща имейл от името на друго лице, вж. Изпращане на имейл от друго лице или група.
-
За информация за управлението на пощата и календарните елементи на друго лице чрез Outlook вж. Управляване на чужда поща и календарни елементи.










