Когато ред с данни е много широк и изисква повтарящо се хоризонтално превъртане, помислете дали да не използвате формуляр за данни, за да добавяте, редактирате, намирате и изтривате редове.
Научете за формулярите за данни
Формулярът за данни предоставя удобни средства за въвеждане или показване на един пълен ред информация в диапазон или таблица без хоризонтално превъртане. Може да прецените, че използването на формуляр за данни улеснява въвеждането на данните, в сравнение с придвижването от колона на колона, когато имате повече колони с данни, отколкото се побират на екрана. Използвайте формуляр за данни, когато ви е достатъчен прост формуляр с текстови полета, които изброяват заглавията на колоните като етикети, и нямате нужда от сложни или потребителски функции, като например списъчно поле или брояч.
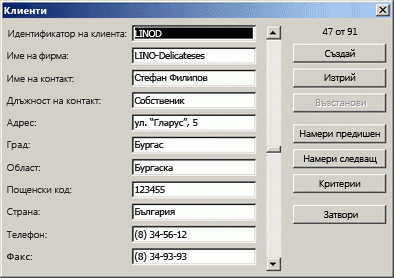
Microsoft Excel може автоматично да генерира вградена формуляр с данни за вашата диапазон или таблица. Формулярът за данни показва всички заглавки на колони като етикети в един диалогов прозорец. Всеки етикет има съседно празно текстово поле, в което можете да въведете данни за всяка колона, максимум до 32 колони. В даден формуляр за данни можете да въведете нови редове, да намирате редове чрез обхождане или (на базата на съдържанието на клетките) да актуализирате и изтривате редове. Ако дадена клетка съдържа формула, резултатът от формулата се показва във формуляра за данни, но не можете да променяте формулата посредством формуляра за данни.
Забележка: Не можете да отпечатате формуляр за данни. Освен това, тъй като формулярът за данни е модален диалогов прозорец, не можете да използвате командата "Печат " на Excel или бутона "Печат ", докато не затворите формуляра за данни. Като алтернатива можете да използвате клавиша Windows Print Screen, за да направите изображение на формуляра, и след това да го копирате в Microsoft Paint или друга програма.
Добавяне на бутона "Формуляр" към лентата
-
Ако е необходимо, добавете заглавка на колона към всяка колона в диапазона или таблицата. Excel използва тези заглавки на колони, за да създаде етикети за всяко поле във формуляра.
Важно: Уверете се, че няма празни редове в диапазона от данни.
-
Щракнете върху клетка в диапазона или таблицата, към която искате да добавите формуляра.
-
За да добавите бутона Формуляр

-
Щракнете върху стрелката до лентата с инструменти за бърз достъп и след това щракнете върху Още команди.
-
В полето Избирай команди от щракнете върху Всички команди и след това изберете бутона Формуляр ,

-
Щракнете върху Добави и после върху OK.
-
-
На лентата с инструменти за бърз достъп щракнете върху Формуляр

Важно: Ако видите съобщение, което гласи "Твърде много полета във формуляра за данни", трябва да намалите броя на колоните, тъй като формулярът за данни може да съдържа само до 32 колони. Едно решение (когато работите с диапазон от колони) е да вмъкнете празна колона, като ефективно разделите един диапазон на два диапазона. След това, ако е необходимо, създайте отделен формуляр за данни за колоните отдясно на празната колона.
Използване на формуляр за данни
Можете да използвате формуляр за данни, за да добавяте, търсите, променяте и изтривате редове в диапазон или таблица.
Добавяне на нов ред с данни
-
Във формуляра за данни щракнете върху Създай.
-
Във формуляра за данни, който се появява, въведете данните за новия ред в предоставените полета.
За да преминете към следващото поле в реда, натиснете Tab. За да се придвижите до предишното поле, натиснете Shift+Tab.
-
След като приключите с въвеждането на данните, натиснете Enter, за да запишете промените и да добавите реда в долната част на диапазона или таблицата.
Важно: Ако видите съобщение, което гласи "Не може да се разшири списък или база данни", това може да означава, че съществуващите данни може да бъдат заместени, ако продължите. Ако добавите ред към таблица или диапазон с помощта на формуляр за данни, Excel го разширява надолу. Ако разширяването на таблицата би заместило съществуващите данни, Excel показва съобщението Не може да се разшири списъкът или базата данни. Пренареждане на данните в работния лист, така че диапазонът или таблицата да могат да се разгъват надолу от последния ред.
Забележка: Преди да натиснете клавиша Enter, можете да отмените всички промени, като щракнете върху Възстанови във формуляра за данни. Всички данни, които сте въвели в полетата, се отхвърлят.
Намиране на ред чрез навигация
Направете едно или няколко от следните неща:
-
За да се придвижвате между редовете един по един, използвайте стрелките на плъзгача във формуляра за данни.
-
За да се придвижвате между 10 реда наведнъж, щракнете върху плъзгача в областта между стрелките.
-
За да преминете към следващия ред в диапазона или таблицата, щракнете върху Намери следващ.
-
За да преминете към предишния ред в диапазона или таблицата, щракнете върху Намери предишния.
Намиране на ред чрез въвеждане на критерии за търсене
-
Щракнете върху Критерии и след това въведете критерии за сравнение във формуляра за данни.
Всички елементи, които започват с критериите за сравнение, се филтрират. Ако например въведете текста Dav като критерий, Excel намира "Davidovski" и "Davis". За да намерите текстови стойности, които споделят някои знаци, но други не, използвайте заместващ символ като ваш критерий.
Следните заместващи символи могат да се използват като критерии за сравнение за филтри и когато търсите и замествате съдържание.
Използване
За да намерите
? (въпросителен знак)
Произволен единичен знак
. Например б?т намира "бит" и "бут"* (звездичка)
Произволен брой знаци
. Например *рок намира "Срок" и "Барок"~ (тилда), следвана от ?, * или ~
Въпросителен знак, звездичка или тилда
Например fy91~? намира "fy91?" -
За да намерите редовете, които отговарят на критериите, щракнете върху Намери следващ или Намери предишния.
-
За да се върнете към формуляра за данни, така че да можете да добавяте, променяте или изтривате редове, щракнете върху Формуляр.
Промяна на данните в ред
-
Намерете реда, който искате да промените.
-
Промяна на данните в реда.
За да преминете към следващото поле в реда, натиснете Tab. За да се придвижите до предишното поле, натиснете Shift+Tab.
-
След като приключите с промяната на данните, натиснете Enter, за да актуализирате реда.
Excel автоматично преминава към следващия ред.
Забележка: Преди да натиснете Enter, можете да отмените всички промени, като щракнете върху Възстанови.
Изтриване на ред
-
Във формуляра за данни намерете реда, който искате да изтриете.
-
Щракнете върху Изтрий.
Предупреждение: Excel ви подканва да потвърдите операцията. Не можете да отмените изтриване на ред, след като го потвърдите.
Затваряне на формуляр с данни
За да затворите формуляра за данни и да се върнете в работния лист, щракнете върху Затвори във формуляра за данни.
Имате нужда от още помощ?
Винаги можете да попитате експерт в техническата общност на Excel или да получите поддръжка в Общността за отговори от.
Вж. също
Общ преглед на формулярите, контролите на формуляри и ActiveX контролите в работен лист










