В Outlook изображенията могат да се добавят към формуляр за контакти или към електронна визитка. Това ви помага да поставите лице в име или бързо да съпоставите емблема с фирмен контакт.
Ако и подателят, и получателят използват Outlook, в имейл съобщенията се показва картина на контакта, когато подателят включва снимка на контакта. Картината се показва в заглавка на съобщение на отвореното съобщение и в заглавката на съобщението.
За да добавите, премахнете или промените снимка за даден контакт, превключете на вашата папка Контакти и редактирайте контакта.
За стъпките, за да промените собствената си снимка в Outlook, вижте Промяна на моята снимка.
Забележка: Снимките, които добавяте, се виждат само на вашия компютър.
-
В навигационната лента щракнете върху Хора.

-
Намерете контакта, който искате да редактирате. Можете да въведете името на контакта в полето Търсене в горната част на папката с контакти, за да филтрирате контактите си.
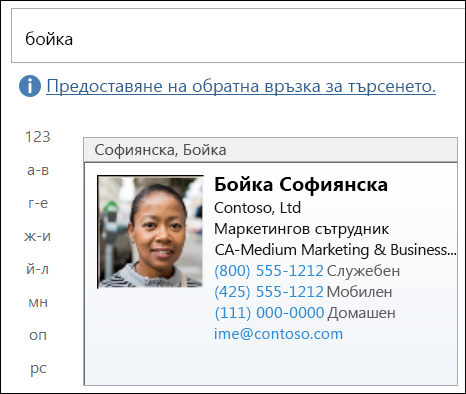
-
Щракнете двукратно, за да отворите контакта.
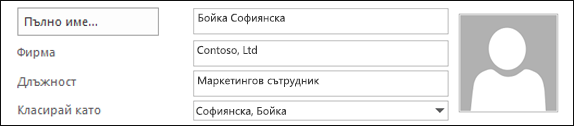
-
Щракнете двукратно върху картината на контакта или контейнерното изображение, което се показва за контакти без картина.
Намерете картина за контакта, изберете изображението и след това щракнете върху OK.
Съвет: Outlook може да използва файловите формати .jpg, .png, .gif, .bmp или .tif.
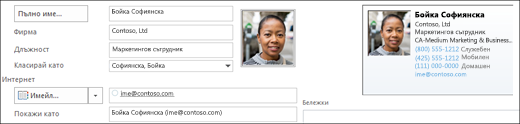
-
Запишете и затворете контакта.
-
В навигационната лента щракнете върху Хора.

-
Намерете контакта, който искате да редактирате. Можете да въведете името на контакта в полето Търсене в горната част на папката с контакти, за да филтрирате контактите си.
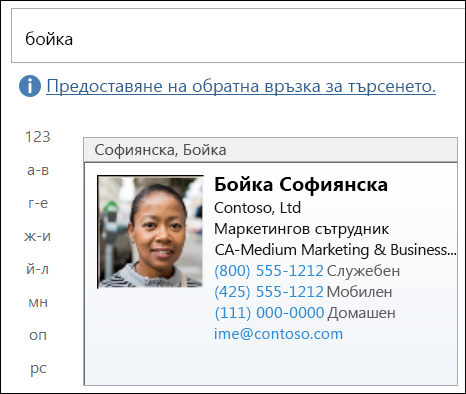
-
Щракнете двукратно, за да отворите контакта.
-
Щракнете с десния бутон върху текущата снимка на контакта.
Изберете Промяна на картина или Премахване на картина.
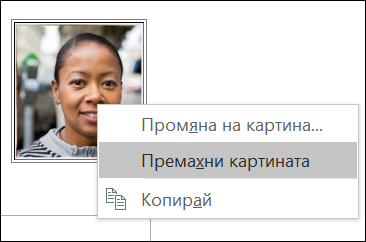
-
Запишете и затворете контакта.










