По всяко време можете да промените часовата зона в Outlook, така че да съответства на текущото ви географско местоположение. Промяната на часовата зона в Outlook е същото като промяната й в Контролен панел на Windows и промяната се отразява във времето, показвано във всички други базирани на Microsoft Windows програми.
Промяна на часовата зона
Когато промените настройката за часова зона в Outlook, всички изгледи на календара се актуализират, така че да показват новата часова зона, а всички елементи на календара отразяват новата часова зона.
-
Щракнете върху раздела Файл.
-
Щракнете върху Опции.
-
В раздела Календар , под Часови зони въведете име за текущата часова зона в полето Етикет .
-
В списъка Часова зона щракнете върху часовата зона, която искате да използвате.
Забележки:
-
Когато регулирате настройките на часовата зона и лятното часово време в Outlook, настройките на часовника на Windows също се регулират.
-
Когато Outlook е настроен на часова зона, която наблюдава лятното часово време, часовникът се настройва по подразбиране за лятното часово време. Можете да изключите настройката. Това обаче не се препоръчва.
-
Някои часови зони нямат лятно часово време. Когато Outlook е настроен на часова зона, която не наблюдава лятното часово време, като например Аризона в САЩ, корекцията за лятно часово време не може да бъде включена.
-
В най-новите версии на Outlook за Microsoft 365 в календара могат да се показват три отделни часови зони.
В други версии на Outlook, включително корпоративен лиценз за Outlook 2019, Outlook 2016, Outlook 2013 и Outlook 2010, можете да покажете две часови зони.
Часовите зони могат да бъдат например вашата местна часова зона, часовата зона на друго бизнес местоположение и часовата зона на град, до който често пътувате. Втората и третата часови зони се използват само за показване на втора и трета лента за час в изгледа "Календар" и не влияят върху начина, по който се съхраняват или показват елементите на календара.
-
Щракнете върху раздела Файл.
-
Щракнете върху Опции.
-
В раздела Календар , под Часови зони поставете отметка в квадратчето Показвай втора часова зона и, ако е необходимо, показвай трета часова зона .
-
В полето Етикет за всяка часова зона въведете име за допълнителната часова зона.
-
В списъка Часова зона щракнете върху часовата зона, която искате да добавите.
-
Ако искате часовникът на компютъра да се настройва автоматично за промени в лятното часово време (DST), поставете отметка в квадратчето Регулирай за лятно часово време . Тази опция е налична само в часови зони, които използват лятно часово време (DST).
Когато имате две или три часови зони, показани в "Календар", можете да размените позициите им.
-
В Календар щракнете с десния бутон в времевата лента и след това щракнете върху Промяна на часовата зона.
-
Под Часови зони щракнете върху Размени часовите зони.
-
Щракнете върху раздела Файл.
-
Щракнете върху Опции.
-
В раздела Календар , под Часови зони изчистете отметката от квадратчето Показвай втора часова зона и/или показвай трета часова зона .
Повече информация за часовите зони в Outlook
Началният и крайният час за елементите в Календар на Outlook се записват във формат на координирано световно време (UTC) – международен времеви стандарт, подобен на средното време на Гринуич.
Когато изпратите искане за събрание до участник в друга часова зона, елементът на събранието се показва в съответните местни часове в календара на всяко лице, но се записва в UTC.
Например организатор на събрание в часовата зона на Тихия океан на САЩ изпраща искане за събрание за 14:00 ч. тихоокеанско време до участник във часовата зона в планината на САЩ. Участникът вижда събранието като започва в 15:00 ч. планинско време. И в двата случая събранието се записва като започва в същото UTC време от 22:00 ч.
Ако са показани две часови зони, часовата зона на организатора на събранието се използва като референтна точка. Ако организирате събрание и покажете времето на заетост за поканени от други часови зони, часовете им на заетост се регулират така, че да се показват правилно във вашата часова зона. Втората часова зона се вижда само когато преглеждате календара в изглед за ден или седмица.
Outlook в уеб ви позволява да промените часовата зона така, че да съответства на текущото ви географско местоположение. Също така ви позволява да показвате допълнителни часови зони, което прави по-лесно планирането на събития в различни часови зони.
За да промените часовата зона на вашия дом или да добавите други часови зони, ще трябва да отворите настройките на часовата зона в Outlook за уеб. Щракнете върху иконата на зъбно колело в дясната страна на лентата и изберете:
Настройки > Календар > Изглед > Часови зони
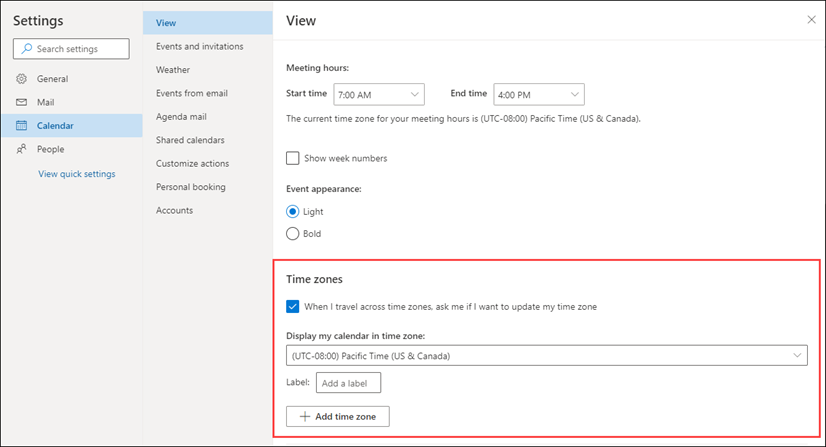 |
Можете също да стигнете до тази настройка, като щракнете в горната част на времева лента отляво на календара и изберете Часови зони > Редактиране на часови зони.
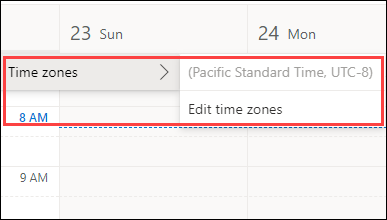
Отворете настройките на часовата зона и изберете часовата зона, която искате да използвате за вашия календар, от падащия списък.
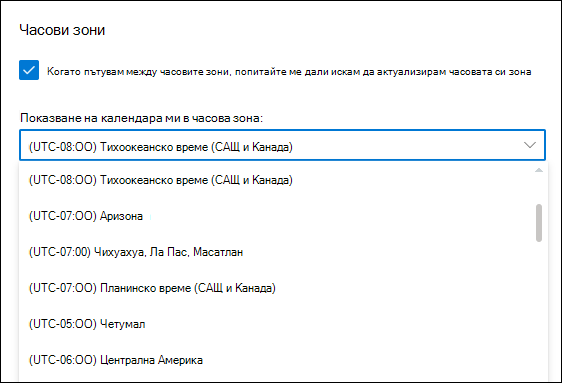
Отворете настройките на часовата зона.
Щракнете върху Добавяне на часова зона добавете допълнителни часови зони към вашия календар. Използвайте падащото меню, за да изберете часовата зона, която искате да добавите. Ако искате да добавите етикет, въведете го в полето Етикет .
Можете да добавите допълнителни часови зони, като използвате същия процес.
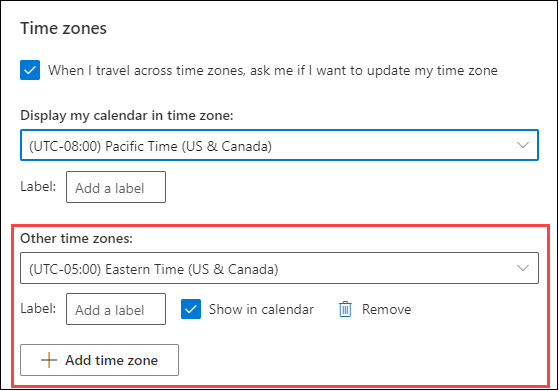
След като сте добавили поне една допълнителна часова зона, ще се покаже времева лента отляво на вашия календар. Лентата показва вашата основна часова зона и всички допълнителни часови зони, които сте добавили, както и техните етикети. Това ви позволява да видите времето, през което е планирано събитие в календара във всяка от вашите часови зони.
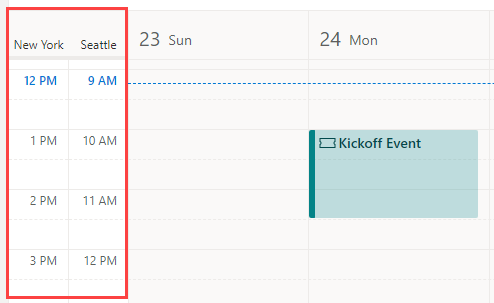
Ако не искате да показвате допълнителни часови зони, които сте добавили към календара си, щракнете върху горната част на лентата с часове и премахнете отметката в квадратчето Покажи в календара.
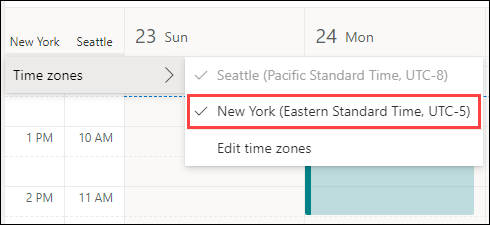
Когато преглеждате календара си в изглед на табло, имате достъп до опциите за часова зона от менюто с трите пункта в горния десен ъгъл на календара.
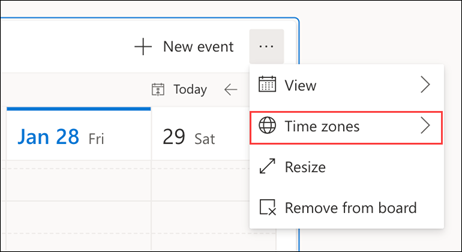
Можете да премахнете всяка часова зона, която сте добавили, като отворите настройките на часовата зона и щракнете върху бутона Премахни.
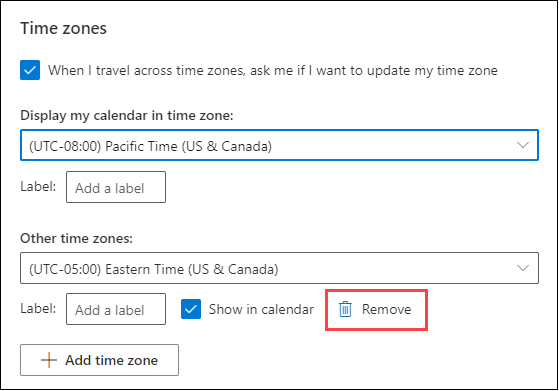
Научете повече за персонализирането на вашия календар.










