Забележка: Бихме искали да ви осигурим най-новото помощно съдържание възможно най-бързо на вашия собствен език. Тази страница е преведена чрез автоматизация и може да съдържа граматически грешки и несъответствия. Нашата цел е това съдържание да ви бъде полезно. Можете ли да ни кажете дали информацията е била полезна за вас, в дъното на тази страница? Ето статията на английски за бърза справка.
В шаблон на формуляр на Microsoft Office InfoPath 2007 можете да използвате формула, за да създадете нова стойност за поле и покажете тази стойност в контрола, обвързана с това поле. Формулата е XPath израз, съставен от стойности, полета или групи, функции и оператори, използвана за изчисляване и показване на други стойности.
В повечето случаи ще вмъквате формула с помощта на диалоговия прозорец Вмъкване на формула , който е достъпен в свойствата на поле или контрола. Този диалогов прозорец ви позволява да правилно вмъкнете полета и функции във формулата и проверете дали формулата е правилен. Ако сте запознати с XPath, можете да редактирате на XPath за формулата в този диалогов прозорец.
В тази статия
Какво е формула?
Формулата е XPath израз, съставен от стойности, полета или групи, функции и оператори, използвана за изчисляване и показване на други стойности. Формулите могат да се изпълнят следните задачи:
-
Изчисляване на математически стойности от стойности, които указвате при проектирането на шаблона за формуляр или стойности, които потребителите въвеждат в контроли, когато попълват формуляри, базирани на вашия шаблон на формуляр.
-
Показване на конкретни дати и часове.
-
Показване на стойности, които потребителите въвеждат в една контрола от друга контрола.
-
Задаване на стойността по подразбиране на поле или контрола.
-
Изпълнение на правило, базирано на стойност, изчислена с помощта на формула.
Всеки XPath израз, който се използва във формула е комбинация от стойности, функции и оператори, който се оценява една стойност. Една формула може да съдържа няколко израза. Можете да приемете формула като изречение съставен от една или повече фрази, като всяка фраза представлява един израз във формулата.
Следващата илюстрация показва връзката между формула и израз.
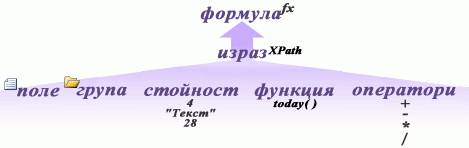
Функция е израз, който връща стойност въз основа на резултатите от изчислението. Стойностите, използвани във функциите се наричат аргументи. Можете да използвате стандартните XPath 1.0 функции, които са включени в InfoPath, както и някои функции, специфични за InfoPath. Намерете връзки към повече информация за функции на InfoPath в секцията Вижте също .
Добавяне на формула към контрола
-
Щракнете двукратно върху контролата, в която искате да създадете формулата.
-
Щракнете върху раздела Данни.
-
Щракнете върху Вмъкване на формула

Забележка: За да създадете формулата с помощта на свойствата на поле, щракнете с десния бутон на поле в прозореца на задачите Източник на данни и след това щракнете върху свойства в контекстното меню.
-
За да вмъкнете поле или група във формулата, щракнете върху Вмъкване на поле или групаи след това щракнете върху полето или групата в диалоговия прозорец избор на поле или група .
-
За да вмъкнете функция във формулата, щракнете върху Вмъкване на функцияи след това изберете функцията в диалоговия прозорец Вмъкване на функция .
Съвет: Ако функцията изисква параметри, изберете функцията в диалоговия прозорец Вмъкване на функция , щракнете върху OKи след това в полето формула в диалоговия прозорец Свойства на контрола щракнете двукратно върху функцията, която добавя и щракнете върху поле или група. Намерете връзки към повече информация за функциите в секцията Вижте също .
-
За да вмъкнете стойност или математически оператор във формулата, въведете стойността или символа за математическата операция в полето формула .
Списък с математически операции
Операция
Символ
Прозорец на задачите за управление на документи
+
Изваждане на
-
Умножаване на
*
Деление
/
Забележка: Ако вашата формула използва оператор за деление (/), уверете се, че има интервал преди и след оператора за деление. Ако операторът за деление няма интервали преди и след него, InfoPath може да се интерпретира "/" като разделител за стъпки на местоположение на XPath, а не като оператор за деление.
Съвет: Математически формули обикновено зависят от цели или десетични стойности като аргументи. За да избегнете празни стойности във вашата формула, поставете отметка в квадратчето счита празните стойности като нула в категорията Разширени в диалоговия прозорец Опции за формуляри .
-
Формулата за правилен синтаксис, в диалоговия прозорец Вмъкване на формула щракнете върху Проверка на формула.
Моята формула съдържа грешки
Щракнете върху Покажи по-подробно в диалоговия прозорец Microsoft Office InfoPath , за да видите грешките във формулата. Ето някои предложения за отстраняване на тези грешки:
-
Ако използвате функция във вашата формула, проверете дали използвате правилните аргументи за функцията. Някои функции изискват полета или групи, докато други изискват указани стойности като аргументи. Намерете връзки към повече информация за функциите в секцията Вижте също .
-
Изтрийте и въведете повторно формулата, за да сте сигурни, че е правилно въведена.
-
-
За да тествате промените, щракнете върху Визуализация на лентата с инструменти Стандартни или натиснете CTRL+SHIFT+B.
Редактиране на XPath за формула
Ако сте запознати с XPath, можете да редактирате на XPath за формула направо в диалоговия прозорец Вмъкване на формула . Можете също да редактирате XPath израз с помощта на свойствата на контролата (за текстови полета, RTF текстови полета и контроли за избиране на дата) или свойствата на полето.
-
Щракнете двукратно върху контролата, съдържаща израза, който искате да редактирате.
-
Щракнете върху раздела Данни.
-
Щракнете върху Вмъкване на формула

Забележка: За да редактирате XPath израз с помощта на свойствата на поле, щракнете с десния бутон на поле в прозореца на задачите Източник на данни и след това щракнете върху свойства в контекстното меню.
-
В диалоговия прозорец Вмъкване на формула отметнете квадратчето Редактиране на XPath (разширени) .
Формулата се променя на XPath израз версия на формулата.
-
В полето формула редактирайте на XPath за формулата. За да включите полета, групи или функции в израза, щракнете върху Вмъкване на поле или група или Вмъкване на функция.
-
Формулата за правилен синтаксис, в диалоговия прозорец Вмъкване на формула щракнете върху Проверка на формула.
Моята формула съдържа грешки
Щракнете върху Покажи по-подробно в диалоговия прозорец Microsoft Office InfoPath , за да видите грешките във формулата. Ето някои предложения за отстраняване на тези грешки:
-
Ако използвате функция във вашата формула, проверете дали използвате правилните аргументи за функцията. Някои функции изискват полета или групи, докато други изискват указани стойности като параметри. Намерете връзки към повече информация за функциите в секцията Вижте също .
-
Изтрийте и въведете повторно формулата, за да сте сигурни, че е правилно въведена.
-
-
За да тествате промените, щракнете върху Визуализация на лентата с инструменти Стандартни или натиснете CTRL+SHIFT+B.










