Можете да добавяте фигури, като полета, кръгове и стрелки, към своите документи, имейл съобщения, слайдшоута и електронни таблици.
За да добавите фигура:
-
В раздела Вмъкване изберете

-
Изберете фигура от галерията, след което щракнете и плъзнете, за да начертаете фигурата.
След като добавите една или повече фигури, можете да добавите текст, водещи символи и номериране към тях и можете да промените тяхното запълване, контур и други ефекти в раздела Формат на фигура или Формат .
Съвет: Можете да добавяте отделни фигури към диаграма или да добавяте фигури върху Графика SmartArt, за да персонализирате диаграмата или графиката.
Добавяне на фигура в Excel, Outlook, Word или PowerPoint
-
В раздела Вмъкване щракнете върху

-
Изберете желаната фигура, щракнете в работната област и плъзнете, за да начертаете фигурата.
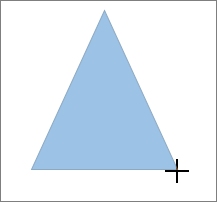
За да създадете идеален квадрат или кръг (или да запазите размерите на други фигури), натиснете и задръжте Shift, докато плъзгате.
За да следвате тези стъпки, трябва да отворите и да създадете отчет. За да направите това, в раздела Отчет щракнете върху Последни , за да отворите съществуващ отчет, или щракнете върху Още отчети , за да изберете отчет от списъка в диалоговия прозорец Отчети или да създадете нов отчет.
-
В отворения отчет, в раздела Проектиране щракнете върху Фигури.

-
Щракнете върху желаната фигура, щракнете някъде в работната област и плъзнете, за да поставите фигурата.
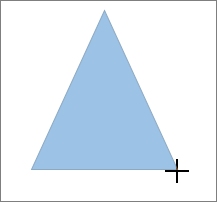
За да създадете идеален квадрат или кръг (или да запазите размерите на други фигури), натиснете и задръжте Shift, докато плъзгате.
Вмъкнете фигура или изберете съществуваща фигура и след това въведете текст.
-
Щракнете с десния бутон върху фигурата и изберете Добавяне на текст или Редактиране на текст или просто започнете да въвеждате.
Забележка: Добавеният от вас текст става част от фигурата – ако завъртите или обърнете фигурата, текстът също се завърта или обръща.
-
За да форматирате и подравните текста, щракнете върху раздела Начало и след това изберете опции от групите Шрифт, Абзац или Подравняване в зависимост от програмата, която използвате, и какъв тип форматиране искате да приложите. (Опциите за форматиране на текста са ограничени в Project.)
Забележка: Тези команди не са налични в Project.
-
Изберете фигурата, която искате да промените.
8226; За да промените няколко фигури, натиснете Ctrl, докато избирате фигурите за промяна.
-
В раздела Формат на фигура или Формат изберете

-
Изберете

Ако трябва да добавяте една и съща фигура няколко пъти, можете да направите това бързо, като използвате заключване на режима на рисуване.
Забележка: Вместо да добавяте отделни фигури, за да създадете рисунка, може да искате да изберете графика SmartArt. В Графика SmartArt подреждането на фигурите и размерът на шрифта в тези фигури се актуализират автоматично, когато добавяте или премахвате фигури и редактирате текста.
-
В раздела Вмъкване изберете

-
Щракнете с десния бутон върху фигурата, която искате да добавите, и след това изберете Заключи режима на рисуване.
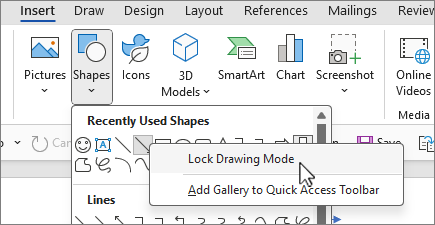
-
Щракнете някъде в работната област и плъзнете, за да начертаете фигурата.
-
Повторете стъпка 3, за да добавите фигурата толкова пъти, колкото искате.
Съвет: За да създадете идеален квадрат или кръг (или да запазите размерите на други фигури), натиснете и задръжте Shift, докато плъзгате.
-
След като добавите всички желани фигури, натиснете Esc, за да изключите заключването на режима на рисуване.
Забележка: Тази функция не е налична в Project.
-
Изберете текста във фигурата, към който искате да добавите водещи символи или номериране.
-
Изберете раздела Начало на лентата и в групата Абзац изберете


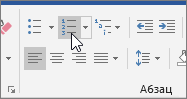
Можете да намерите различни формати за водещи символи и номериране, като щракнете върху стрелката надолу до


Бързите стилове ви позволяват да приложите стил към фигурата си с едно щракване. Ще намерите стиловете в галерията на бързи стилове. Когато задържите показалеца над миниатюра на бърз стил, можете да видите как се отразява стилът на фигурата ви.
-
Щракнете върху фигурата, която искате да промените.
-
Изберете раздела Формат на фигура или Формат и в групата Стилове на фигури изберете бързия стил, който искате да използвате.
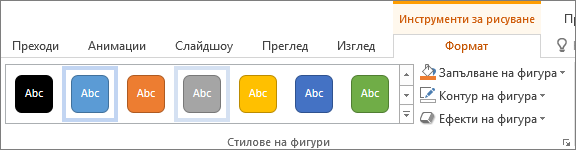
За да видите още бързи стилове, изберете


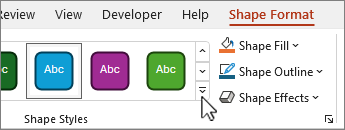
За да научите как да промените цвета на запълване, цвета на границата или цвета на текста, вижте Промяна на цветовете в текстово поле или фигура.
Изберете фигурата, която искате да изтриете, и след това натиснете Delete. За да изтриете няколко фигури, натиснете Ctrl, докато избирате фигурите, които искате да изтриете, и след това натиснете Delete.
Вж. също
Начертаване или изтриване на линия, съединител или фигура със свободна форма
Завъртане на текстово поле, фигура, WordArt или картина
Промяна на цветовете в текстово поле или фигура
Начертаване на декоративна линия в Word или Outlook
Създаване на диаграма от началото до края
След като добавите фигура към документ, можете да я промените, като добавите свързващи линии, промените стила, добавите огледално изображение, промените цвета и приложите различни други ефекти, като например сенки, блясък и 3D.
SharePoint Designer 2010 в менюто ''Действия за сайта''
-
В раздела Вмъкване изберете Фигури.

-
Изберете желаната фигура, щракнете някъде в работната област и плъзнете, за да поставите фигурата.
-
Щракнете с десния бутон върху фигурата и щракнете върху Добавяне на текст или Редактиране на текст или просто щракнете вътре във фигурата и започнете да въвеждате .
Забележка: Добавеният от вас текст става част от фигурата – ако завъртите или обърнете фигурата, текстът също се завърта или обръща.
-
За да форматирате и подравните текста, щракнете върху раздела Начало и след това изберете наличните опции за форматиране. Например можете да промените цвета на шрифта, стиловете, размерите, да промените подравняването или отстъпа, да промените ориентацията на текста, така че да е само малка.
-
Щракнете върху фигурата, която искате да промените.
За да промените няколко фигури, натиснете

-
В раздела Формат на фигура щракнете върху

-
Изберете фигурата, която искате да копирате.
-
Натиснете клавиша за избор и плъзнете фигурата на желаното място. Отпуснете мишката и се създава копие на фигурата. Можете да плъзгате и освобождавате фигурата толкова пъти, колкото е необходимо.
-
Изберете текста във фигурата, към който искате да добавите водещи символи или номериране.
-
В раздела Начало щракнете върху стрелката до Водещи символи или Номериране.
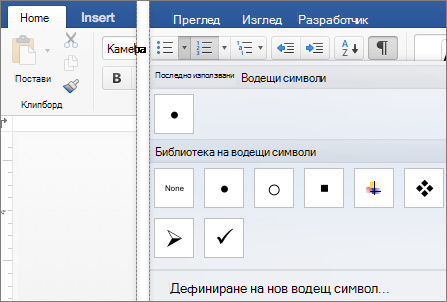
-
Натиснете Enter всеки път, когато искате нов водещ символ или номер, или натиснете Enter два пъти, за да завършите списъка.
-
Щракнете върху фигурата, която искате да промените.
-
Изберете раздела Формат на фигура и в галерията със стилове изберете желания стил.
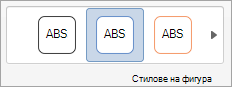
За да видите още стилове, изберете

-
Щракнете върху фигурата, която искате да промените.
-
Щракнете върху раздела Формат на фигура и изберете

-
Направете едно от следните неща:
-
За да използвате друг цвят на запълване, под Цветове за тема или Стандартни цветове изберете цвета, който искате да използвате.
-
За да премахнете цвета от избрания елемент на диаграмата, изберете Без запълване.
-
За да използвате цвят на запълване, който не е наличен в Цветове на тема или Стандартни цветове, щракнете върху Още цветове на запълване. В диалоговия прозорец Цветове използвайте наличните опции, за да изберете цвят, и след това изберете OK.
-
За да запълните фигурата с картина, изберете Картина. В диалоговия прозорец Вмъкване на картина изберете картината, която искате да използвате, и след това изберете Вмъкни.
-
За да използвате градиентен ефект за избрания цвят на запълване, изберете Преливане и след това изберете стила на преливане, който искате да използвате.
За допълнителни стилове на преливане изберете Още преливане и след това в екрана Форматиране на област за диаграма , под Запълване изберете опциите за преливане, които искате да използвате.
-
За да използвате запълване с текстура, изберете Текстура и след това изберете текстурата, която искате да използвате.
-
-
Изберете вашата фигура и след това изберете раздела Формат на фигура .
-
В групата Стилове на фигури изберете Ефекти на фигура, посочете категория на ефект и изберете желания ефект.
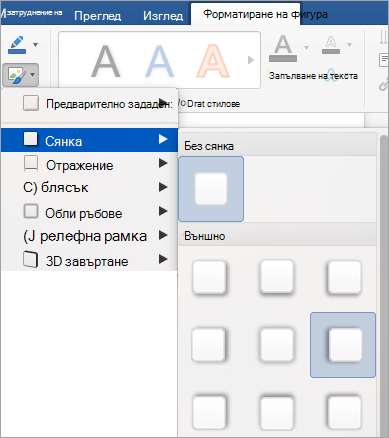
-
В раздела Формат на фигура изберете

-
В екрана Форматиране на фигура изберете раздела Запълване & линия и след това изберете Запълване или Линия.
-
Плъзнете плъзгача Прозрачност , за да постигнете желания ефект.
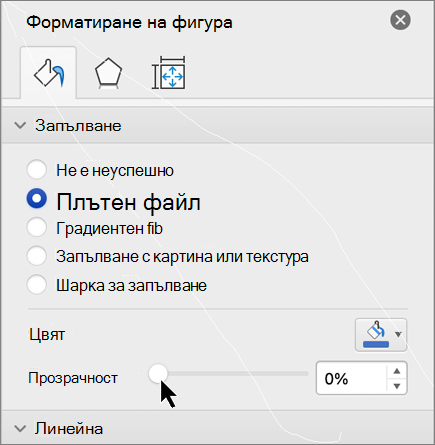
Изберете фигурата, която искате да изтриете, и след това натиснете Delete. За да изтриете няколко фигури, натиснете Command , докато избирате фигурите, които искате да изтриете, и след това натиснете Delete.
Вж. също
Преместване, завъртане или групиране на картина, текстово поле или друг обект
Можете да добавяте фигури, като полета, кръгове и стрелки, към своите работни книги и презентации. (Word за уеб не поддържа фигури.) За да добавите фигура, изберете Вмъкване на лентата, изберете Фигури и след това изберете фигура.
След като добавите фигура, можете да я преместите и да я преоразмерите; добавяне на текст, водещи символи или номериране; и можете да промените цвета на запълване или контура.
-
В раздела Вмъкване изберете Фигури.

-
Изберете желаната фигура от падащата галерия.
Фигура с размер по подразбиране веднага се вмъква в средата на видимата страница.
-
Изберете манипулатор за оразмеряване върху периметъра на фигурата и плъзнете навътре или навън, за да промените размера на фигурата.
За да създадете идеален квадрат или кръг (или да запазите размерите на други фигури), натиснете и задръжте Shift, докато плъзгате.
-
За да преместите фигурата, посочете с мишката, докато показалецът се превърне в четирипосочна стрелка. След това щракнете и плъзнете, за да преместите фигурата там, където искате.
Когато във вашия документ е избрана фигура, на лентата с инструменти се показва разделът Фигура . Тя има бутони за нещата, които можете да правите с фигурата, като например добавяне на цвят на запълване или контур, или избиране на предварително зададен стил на фигура.
Забележка: Ако опростената лента е изключена, името на раздела в стъпка #4 е Формат. За повече информация относно опростената лента вижте Новият облик на Microsoft 365.
Вмъкнете фигура или изберете съществуваща фигура и след това въведете текст, както следва:
-
Щракнете с десния бутон върху фигурата и изберете Редактиране на текст.
Мигащ курсор се появява в центъра на фигурата.
-
Въведете текста, който искате да добавите към фигурата.
-
За да форматирате и подравните текста, изберете раздела Начало и след това изберете опции от групите Шрифт, Абзац или Подравняване .
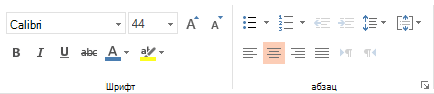
Бързите стилове ви позволяват да приложите стил към фигурата с едно щракване. Можете да намерите стиловете в галерията с фигури.
-
Изберете фигурата, която искате да промените.
-
В раздела Фигура отворете галерията Стилове на фигури и изберете бързия стил, който искате да използвате.
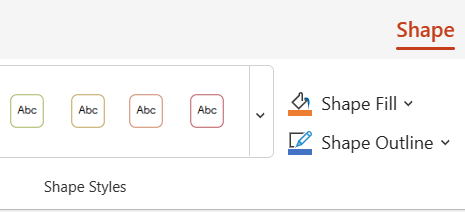
Изберете стрелката надолу в края на галерията, за да я отворите и да видите пълния списък с опции:

Можете да поставите показалеца на мишката на пауза над опция в галерията, за да видите кратко описание за нея.
-
Изберете фигурата, която искате да промените.
-
В раздела Фигура изберете стрелката надолу до Запълване , за да отворите галерията с цветове на запълване.
-
Изберете цвят.
-
За да направите фигурата прозрачна, изберете Без запълване в долната част на галерията с цветове.
-
Изберете фигурата, която искате да промените.
-
В раздела Фигура изберете стрелката надолу до Контур, за да отворите галерията с цветове на контур.
-
Изберете цвят.
-
В долната част на галерията има и опции за дебелината (Тегло) на контура, както и дали контурът е плътен, пунктиран или пунктиран. Посочете Тегло или Тирета , за да видите изскачащ списък с опции.
Изберете фигурата, която искате да изтриете, и след това натиснете клавиша Delete. За да изтриете няколко фигури, натиснете Ctrl, докато избирате фигурите, които искате да изтриете, и след това натиснете Delete.










