Когато добавяте модерна страница към сайт, можете да добавяте и персонализирате уеб части, които са градивните блокове на вашата страница.
Забележка: Някои функции се въвеждат постепенно в организациите, които са се включили в програмата за целево издание. Това означава, че е възможно все още да не виждате тази функция или тя да работи по различен начин от това, което е описано в помощните статии.
Добавяне на уеб частта "Текст"
Използвайте уеб частта "Текст", за да добавите абзаци към вашата страница. Налични са опции за форматиране, като стилове, водещи символи, отстъпи, осветяване и връзки. Можете също да поставяте изображения, вградени в текста.
За да използвате уеб частта "Текст":
-
На страницата посочете с мишката над или под съществуваща уеб част и ще видите линия с оградено с кръгче +, ето така:

-
Щракнете върху + и след това изберете Текст от списъка с уеб части.
-
Щракнете в полето и лентата с инструменти за форматиране ще се покаже.
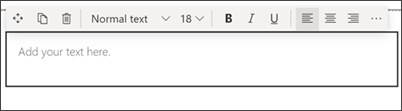
-
Въведете текста и го форматирайте с помощта на лентата с инструменти за форматиране. Можете да видите още опции за форматиране, като изберете многоточието (...) от дясната страна на лентата с инструменти.
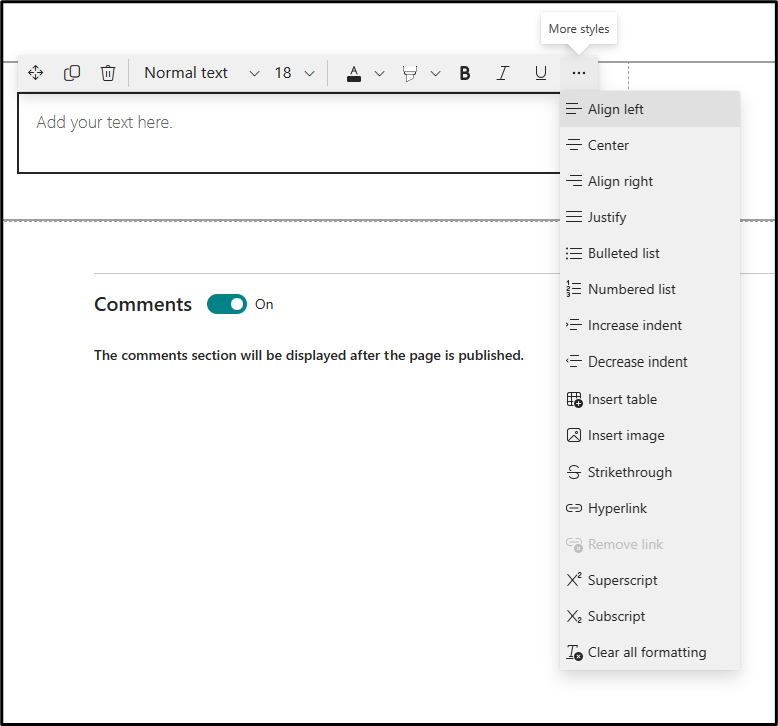
-
За да добавите таблица, щракнете върху бутона Вмъкване на таблица под още стилове. След като щракнете върху таблицата, инструментът за стилове на таблици ще стане достъпен за вас.
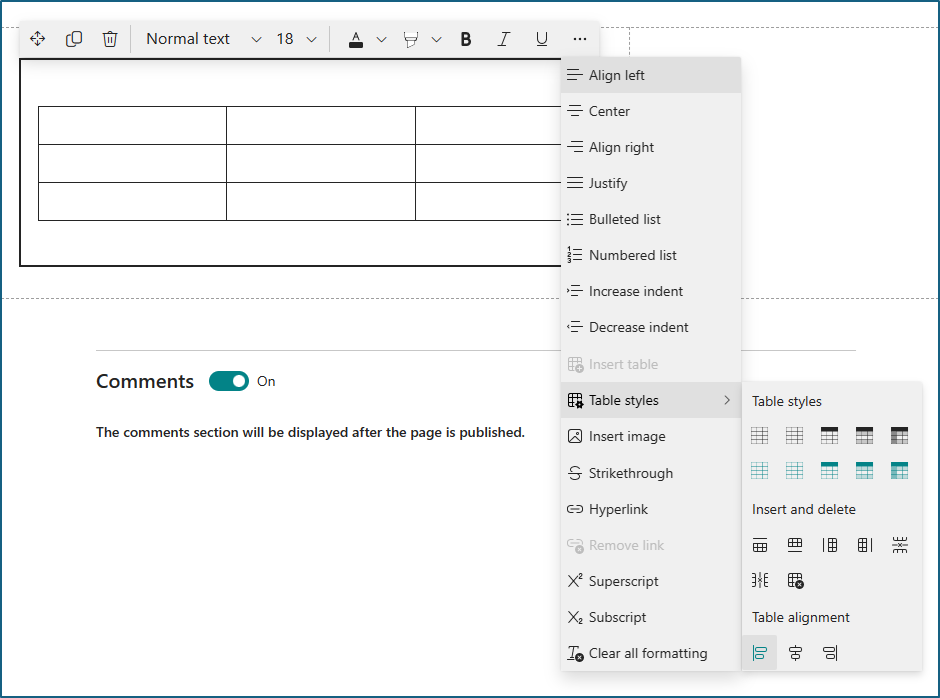
Можете също да отворите това меню, като щракнете с десния бутон върху самата таблица.
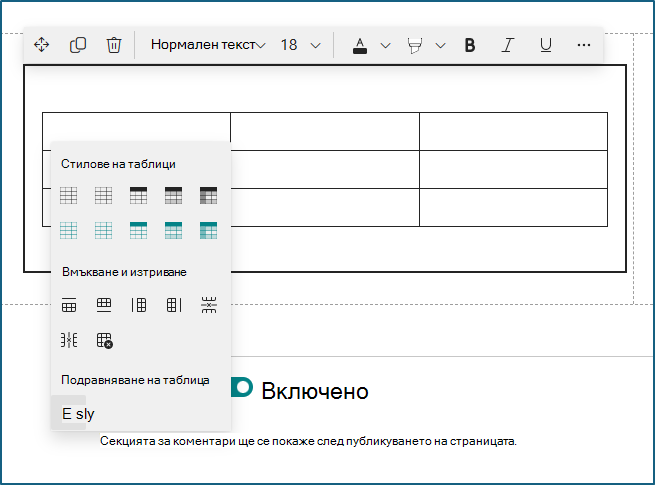
-
Изчистване на форматирането от избрания текст
-
Изберете от 10 налични размери на шрифта
-
Промяна на цвета на шрифта с помощта на стандартни цветове или цветове на тема (цветовете на тема се променят, за да отразят темата на сайта)
-
Добавяне на цвят на осветяване
-
Използване на зачеркнато
-
Използване на долен и горен индекс
-
Отстъп на текста
-
Вмъкване на таблица и избиране на стилове и подравняване на таблици
-
Забележка: Височината на линията е фиксирана и предназначена за четливост и лекота на четене. Зададен е 140% от размера на шрифта. След края на реда можете да натиснете клавиша Enter, за да създадете нов абзац, а разредката между абзаците е равна на височината на един ред. Изключение прави разредката след заглавията, която е 12 пиксела.
Добавяне на изображение
Можете да добавите вградено изображение в текста, като копирате изображение и го поставите в уеб частта за текст на мястото на курсора. След това изберете изображението в уеб частта и използвайте лентата с инструменти в горния ляв ъгъл на изображението, за да редактирате изображението, да го преместите или да го подравните наляво, надясно или в центъра. Можете да преоразмерите изображението, като изберете манипулаторите във всеки ъгъл на изображението.
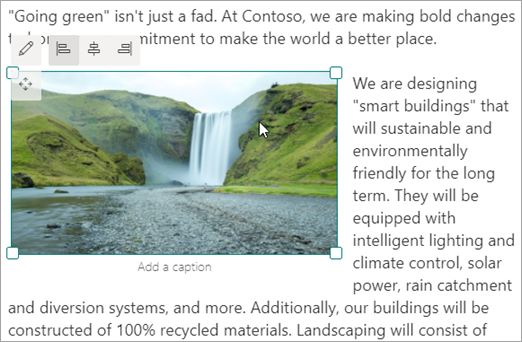
Забележка: Когато подравните дадено изображение отляво или отдясно, уверете се, че ширината на изображението е по-голяма от 50% от ширината на колоната за най-добри резултати. Ако ширината е по-малка от 50%, ще видите празно място от двете страни на изображението и може да не изглежда така, сякаш е подравнено наляво или надясно.
Вмъкване на хипервръзка
Има два начина за добавяне на хипервръзка. Единият начин е да използвате командата Хипервръзка в лентата с инструменти, а друг начин е да въвеждате директно в уеб частта.
-
Използване на командата "Хипервръзка"
-
Щракнете върху

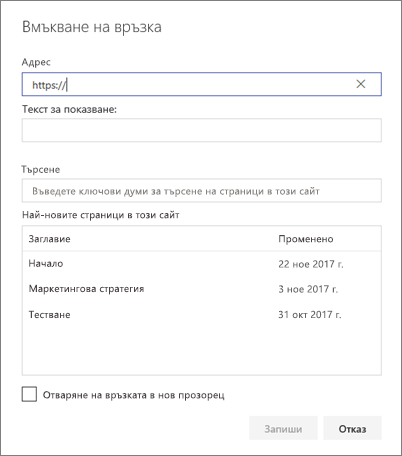
-
В диалоговия прозорец Вмъкване на връзка въведете адреса на връзката в полето Адрес и текста, който искате да се свърже, в полето Текст за показване .
Ако по желание искате да се свържете към страница на сайта, можете да я потърсите с помощта на полето Търсене и след това да изберете страницата в списъка с резултати.
-
Когато сте готови, щракнете върху Запиши.
-
Котви на страница
Котвите на страницата (известни също като показалци) се добавят автоматично към стиловете Заглавие 1, Заглавие 2 и Заглавие 3 в уеб частите Текст на вашата страница. Когато дадена страница е публикувана и посочите над раздел или заглавие в уеб част за текст, ще видите символ за връзка, указващ котвата на страницата.
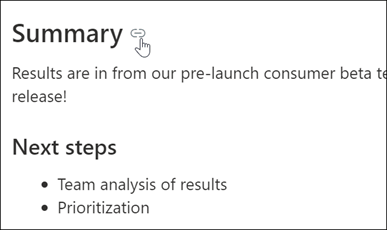
Можете да щракнете с десния бутон върху котва на страница и да изберете "копиране на връзка" от контекстното меню на вашия уеб браузър, за да копирате местоположението на котвата на страницата за използване извън SharePoint страници. След като котвата на страницата е в клипборда, тя може да бъде поставена в имейли, незабавни съобщения или други такива елементи.
Когато добавите хипервръзка към вашата страница, можете да преминете към "Заглавие 1" във всяка уеб част за текст, като добавите символа за фунт (#) и текста със заглавие 1, към който искате да прескочите в края на връзката, като в този пример:
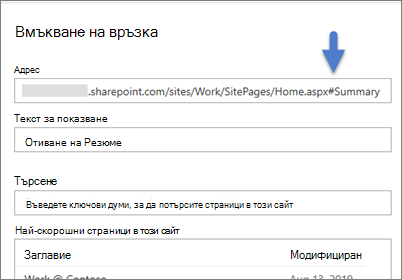
Вмъкване на таблица
-
Щракнете върху бутона Вмъкване на таблица в екрана Форматиране на текст и таблица. Вмъква се проста таблица с 3 колони и 3 реда.
Можете да форматирате текста в таблицата с помощта на инструментите за форматиране на текст, налични в лентата с инструменти или в екрана за форматиране на текст и таблица.
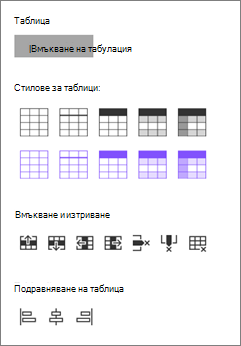
Избор на стил на таблица
В SharePoint (но не и SharePoint Server 2019 ) можете да изберете прост стил на таблица или стил на тематична таблица. Стиловете на тематични таблици (показани на втория ред) отразяват цвета на темата, използван във вашия сайт. От ляво надясно стиловете на таблици са:
-
Обикновен
-
Блед горен колонтитул (горният колонтитул има долна граница)
-
Горен колонтитул (заглавният ред има плътен цвят и инвертиран шрифт)
-
Редуващи се редове (заглавният ред има плътен цвят и инвертиран шрифт, а редуващите се редове са оцветени)
-
Заглавка на колона (заглавният ред има плътен цвят и инвертиран шрифт, първата колона и редуващите се редове са оцветени)
Вмъкване и изтриване на редове и колони
Можете да добавяте или премахвате редове или колони или да изтривате цялата таблица, като щракнете върху съответните бутони в екрана за форматиране на текст и таблица. Можете също да използвате клавиша Tab, за да навигирате в таблицата и да добавяте редове. От ляво надясно опциите са:
-
Вмъкване на ред отгоре
-
Вмъкване на ред отдолу
-
Вмъкване на колона отляво
-
Вмъкване на колона отдясно
-
Изтриване на избрания ред
-
Изтриване на избраната колона
-
Изтриване на цялата таблица
Задаване на подравняване на таблица
В SharePoint (но не и SharePoint Server 2019 ) можете да използвате бутоните за подравняване на таблица, за да позиционирате цялата таблица в пространството на уеб частта. Можете да подравните таблицата отляво, центрирано или отдясно.
-
Използване на редактора за проверка на правописа и граматиката
За да проверите правописа и граматиката с редактора в уеб частите за текст на вашата страница,
-
Изберете Редактиране в горния десен ъгъл на страницата.
-
Изберете Подробни данни за страницата в горния край на страница, която вече е публикувана.
-
В екрана Подробни данни за страницата регулирайте превключващия бутон под Използване на редактора за проверка на правописа, граматиката и други на Вкл . или Изкл.
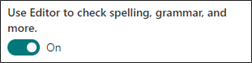
Научете повече за управлението на подробни данни за страница.










