Можете да добавите таблица към слайд, като я създадете направо в PowerPoint. Можете също да копирате и поставите таблица от Word или Excel.
Не е възможно да конвертирате съществуващ текст в слайд в таблица. Вмъкнете празна таблица, след което добавете текст към нея.

53 секунди
Изберете заглавие по-долу, за да го отворите и да видите подробни инструкции.
-
Изберете слайда, към който искате да добавите таблица.
-
В раздела Вмъкване изберете Таблица.
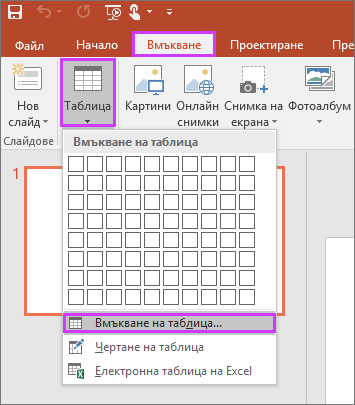
-
В диалоговия прозорец Вмъкване на таблица направете едно от следните неща:
-
Използвайте мишката, за да изберете желания брой редове и колони.
-
Изберете Вмъкване на таблица и въведете число в списъците Брой колони и Брой редове.

-
-
За да добавите текст към клетки в таблицата, щракнете върху клетка и след това въведете вашия текст. След като сте въвели текста, щракнете извън таблицата.
Съвети:
-
За да вмъкнете бързо нов ред в края на таблицата, щракнете в последната клетка от последния ред и натиснете TAB.
-
За да добавите редове или колони, щракнете с десния бутон върху клетка, щракнете върху Вмъкни в минилентата с инструменти и изберете къде искате да вмъкнете реда или колоната.
-
За да изтриете редове или колони, щракнете с десния бутон върху клетка, щракнете върху Изтрий на минилентата с инструменти и изберете какво искате да изтриете.
-
-
В Word щракнете върху таблицата, която искате да копирате, след което отидете на Оформление > Избор > Избор на таблица.
-
В раздела Начало, в групата Клипборд изберете Копирай.
-
Във вашата презентация на PowerPoint изберете слайда, в който искате да копирате таблицата, и след това в раздела Начало, в групата Клипборд щракнете върху Постави.
Съвет: Можете също да копирате и поставяте таблица от вашата презентация на PowerPoint в работен лист на Excel или в документ на Word.
-
За да копирате група от клетки от работен лист на Excel, щракнете в горната лява клетка на групата, която искате да копирате, и след това плъзнете, за да изберете желаните редове и колони.
-
В раздела Начало, в групата Клипборд изберете Копирай.
-
Във вашата презентация на PowerPoint изберете слайда, в който искате да копирате групата клетки, и след това в раздела Начало, в групата Клипборд щракнете върху Постави.
Съвет: Можете също да копирате и поставяте таблица от вашата презентация на PowerPoint в работен лист на Excel или в документ на Word.
Когато вмъкнете електронна таблица на Excel във вашата презентация, тя става вграден OLE обект. Ако промените темата (цветове, шрифтове и ефекти) на презентацията, това няма да актуализира електронната таблица, която сте вмъкнали от Excel. Също така няма да можете да редактирате таблицата с помощта на опциите в PowerPoint.
-
Изберете слайда, в който искате да вмъкнете електронна таблица на Excel.
-
Отидете на Вмъкване > Таблица и след това изберете Електронна таблица на Excel.
-
За да добавите текст към клетка в таблица, щракнете върху клетката и след това въведете вашия текст.
След като сте въвели текста, щракнете извън таблицата.
Съвет: За да редактирате електронната таблица на Excel, след като сте отменили избирането й, щракнете двукратно върху таблицата.
След като добавите таблица към вашата презентация, можете да използвате инструментите за таблица в PowerPoint, за да извършвате промени във форматирането, стила или други типове в таблицата. За да научите как да редактирате това, което сте добавили към вашата презентация на PowerPoint, вижте Промяна на облика на таблица.
Вж. също
Можете да добавите таблица към слайд, да добавите или премахнете редове и колони и да приложите основно форматиране на таблица в PowerPoint 2016 for Mac.
Вмъкване на таблица
-
Изберете слайда, в който искате да добавите таблица.
-
В раздела Вмъкване щракнете върху Таблица.
-
В менюто Вмъкване на таблица направете едно от следните неща:
-
Преместете курсора над мрежата, докато не осветите желания брой колони и редове, след което щракнете, за да вмъкнете таблицата.
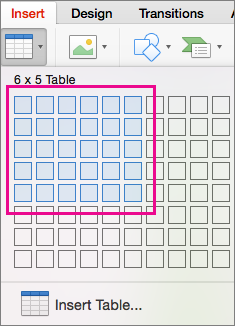
-
Щракнете върху Вмъкване на таблица и след това въведете число в полетата Брой колони и Брой редове .
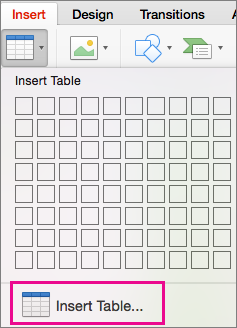
-
-
За да добавите текст към клетки на таблица, щракнете върху клетка и след това въведете текста. След като сте въвели текста, щракнете извън таблицата.
Съвети:
-
За да вмъкнете бързо нов ред в края на таблицата, щракнете в последната клетка от последния ред и натиснете TAB.
-
За да добавите колони или редове, Ctrl+щракване или щракване с десния бутон върху клетка, посочете Вмъкване и след това изберете опция.
-
За да изтриете редове или колони, Ctrl+щракване или щракване с десния бутон върху клетка, посочете Изтрий и след това изберете опция.
Можете да добавите таблица към слайд, като я създадете направо в PowerPoint за уеб. Можете също да копирате и поставяте от Word за уеб, Outlook в уеб или настолните приложения на Office (Word, ExcelPowerPoint ).
Изберете заглавие по-долу, за да го отворите и да видите подробни инструкции.
-
Изберете слайда, към който искате да добавите таблица.
-
В раздела Вмъкване изберете Таблица.
-
В падащата мрежа използвайте мишката, за да изберете желания брой редове и колони.
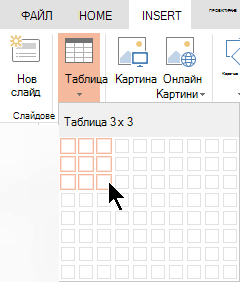
Към слайда се добавя празна таблица.
-
За да добавите текст към клетки в таблицата, щракнете върху клетка и след това въведете вашия текст. След като сте въвели текста, щракнете извън таблицата.
-
За да вмъкнете бързо нов ред в края на таблицата, щракнете в последната клетка от последния ред и натиснете TAB.
-
За да добавите редове или колони, щракнете с десния бутон върху клетка, щракнете върху Вмъкни в минилентата с инструменти и изберете къде искате да вмъкнете реда или колоната.
-
За да изтриете редове или колони, щракнете с десния бутон върху клетка, щракнете върху Изтрий на минилентата с инструменти и изберете какво искате да изтриете.
-
-
В Word за уеб щракнете върху таблицата, която искате да копирате, и след това отидете на Оформление > Изберете > Избор на таблица.
-
В раздела Начало, в групата Клипборд изберете Копирай.
-
Във вашата PowerPoint за уеб презентация изберете слайда, в който искате да копирате таблицата, и след това в раздела Начало , в групата Клипборд щракнете върху Постави.
Съвет: Можете също да копирате и поставите таблица от вашата PowerPoint за уеб презентация в Word за уеб документ.
Можете да копирате група от клетки или цял работен лист от Excel за уеб в PowerPoint за уеб.










