След като създадете диаграма, може да се наложи да добавите допълнителна серия от данни към диаграмата. Серията от данни е ред или колона с числа, въведени в работен лист и начертани в диаграмата, като например списък с печалби за тримесечието.
Диаграмите в Office винаги са свързани с работен лист, базиран на Excel, дори ако сте създали диаграмата си в друга програма, като например Word. Ако диаграмата ви е в същия работен лист като данните, които сте използвали за създаване на диаграмата (познати също като първични данни), можете бързо да плъзнете всякакви нови данни в работния лист, за да ги добавите към диаграмата. Ако диаграмата ви е в отделен лист, ще трябва да използвате диалоговия прозорец Избор на източник на данни , за да добавите серия от данни.
Забележка: Ако търсите информация за добавянето или промяната на легенда на диаграма, вижте Добавяне на легенда към диаграма.
Добавяне на серия от данни към диаграма в същия работен лист
-
В работния лист, съдържащ данните на диаграмата, в клетките непосредствено до или под съществуващите данни източник за диаграмата въведете новата серия от данни, която искате да добавите.
В този пример имаме диаграма, която показва данни за продажби за тримесечието на 2013 и 2014 г. и току-що добавихме нова серия от данни в работния лист за 2015 г. Обърнете внимание, че диаграмата все още не показва серията от данни за 2015 г.
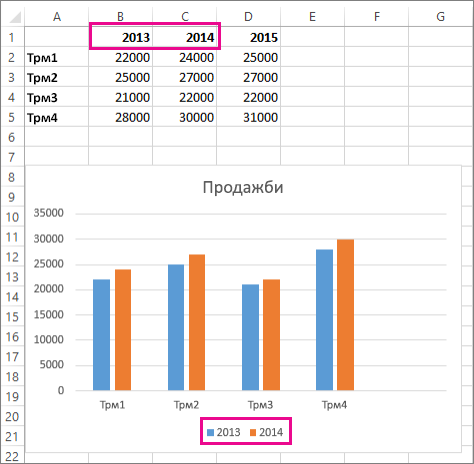
-
Щракнете където и да е в диаграмата.
Текущо показаните данни източник са избрани в работния лист, показвайки манипулаторите за оразмеряване.
Можете да видите, че серията от данни за 2015 г. не е избрана.
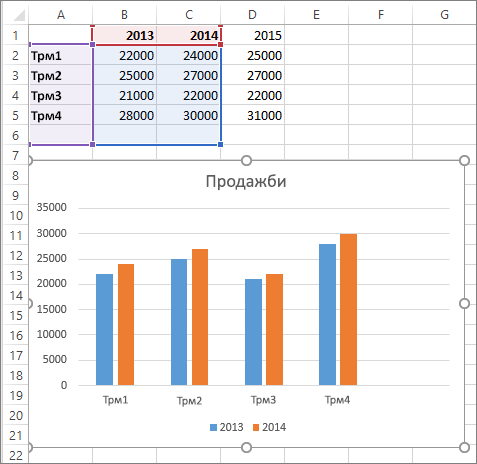
-
В работния лист плъзнете манипулаторите за оразмеряване, за да включите новите данни.
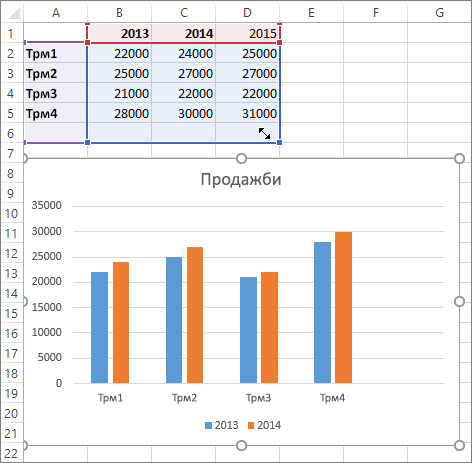
Диаграмата се актуализира автоматично и показва новата серия от данни, която сте добавили.
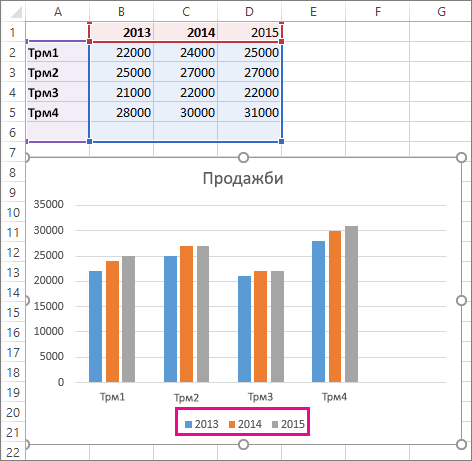
Забележки: Ако просто искате да покажете или скриете отделните серии от данни, които се показват в диаграмата (без да променяте данните), вижте:
Добавяне на серия от данни към диаграма в отделен лист с диаграма
Ако диаграмата ви е в отделен работен лист, плъзгането може да не е най-добрият начин за добавяне на нова серия от данни. В този случай можете да въведете новите данни за диаграмата в диалоговия прозорец Избор на източник на данни.
-
В работния лист, съдържащ данните на диаграмата, в клетките непосредствено до или под съществуващите данни източник за диаграмата въведете новата серия от данни, която искате да добавите.
-
Щракнете върху работния лист, съдържащ диаграмата.
-
Щракнете с десния бутон върху диаграмата и след това изберете Избор на данни.
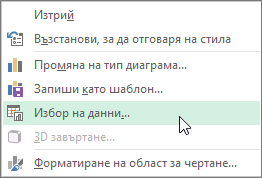
Диалоговият прозорец Избор на източник на данни се появява в работния лист, съдържащ първичните данни за диаграмата.
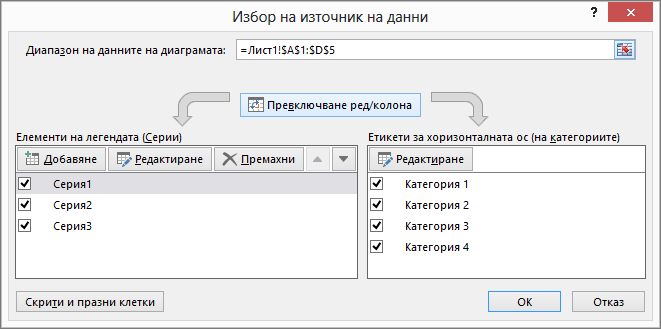
-
Като оставите диалоговия прозорец отворен, щракнете в работния лист и след това щракнете и плъзнете, за да изберете всички данни, които искате да използвате за диаграмата, включително новата серия от данни.
Новата серия от данни се показва под Елементи на легендата (серия) в диалоговия прозорец Избор на източник на данни .
-
Щракнете върху OK, за да затворите диалоговия прозорец и да се върнете в листа с диаграмата.
Забележки: Ако просто искате да покажете или скриете отделните серии от данни, които се показват в диаграмата (без да променяте данните), вижте:
Вж. също
Добавяне на легенда към диаграма
След като създадете диаграма, можете да добавите към работния лист друга серия от данни, която искате да включите в диаграмата. Ако диаграмата ви е в същия работен лист като данните, които сте използвали за създаване на диаграмата (познати също като първични данни), можете бързо да плъзнете всякакви нови данни в работния лист, за да ги добавите към диаграмата.
-
В работния лист, непосредствено до или под първичните данни на диаграмата въведете новата серия от данни, която искате да добавите.
-
Щракнете някъде в диаграмата.
Първичните данни се избират в работния лист, като показват манипулаторите за оразмеряване.
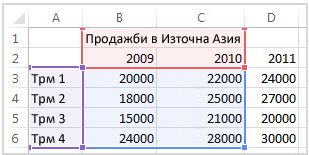
-
В работния лист плъзнете манипулаторите за оразмеряване, за да включите новите данни.
Диаграмата се актуализира автоматично и показва новата серия от данни, която сте добавили.
Ако диаграмата ви е в отделен лист с диаграма, плъзгането може да не е най-добрият начин за добавяне на нова серия от данни. В този случай можете да въведете новите данни за диаграмата в диалоговия прозорец Избор на данни .
Добавяне на серия от данни към диаграма в лист с диаграма
-
В работния лист, непосредствено до или под първичните данни на диаграмата, въведете новите данни и етикети, които искате да добавите.
-
Щракнете върху листа с диаграма (отделен лист, съдържащ само диаграмата, която искате да актуализирате).
-
В раздела Проектиране на диаграма щракнете върху Избор на данни.

Показва се диалоговият прозорец Избор на източник на данни в работния лист, в който са първичните данни на диаграмата.
-
Като оставите отворен диалоговия прозорец, щракнете в работния лист и след това изберете данните, които искате да използвате за диаграмата, включително новата серия от данни.
Новата серия от данни се показва под Елементи на легендата (Серии).
-
Щракнете върху OK, за да затворите диалоговия прозорец и да се върнете в листа с диаграмата.










