Добавяне на приложение към Microsoft Teams
Можете да добавяте приложения към Microsoft Teams в уеб, настолни или мобилни версии. Приложенията на Microsoft Teams са уеб-базирани SaaS приложения, които не е необходимо да се разполагат локално.
Съвет: Не сте сигурни защо искате да добавите приложение на първо място? Вижте общ преглед, като прочетете Първите неща, които трябва да знаете за приложенията в Microsoft Teams.
Добавяне от приложения
От лявата страна на Teams можете да отидете в Приложения и да търсите в различни категории, където ще видите общ преглед на всичко, което можете да добавите. Можете също да добавяте приложения директно от контекста, в който работите, независимо дали сте в чат, канал, или събрание.
-
От лявата страна на Teams изберете Приложения. Потърсете любимото си приложение или прегледайте категориите приложения, за да намерите нови.
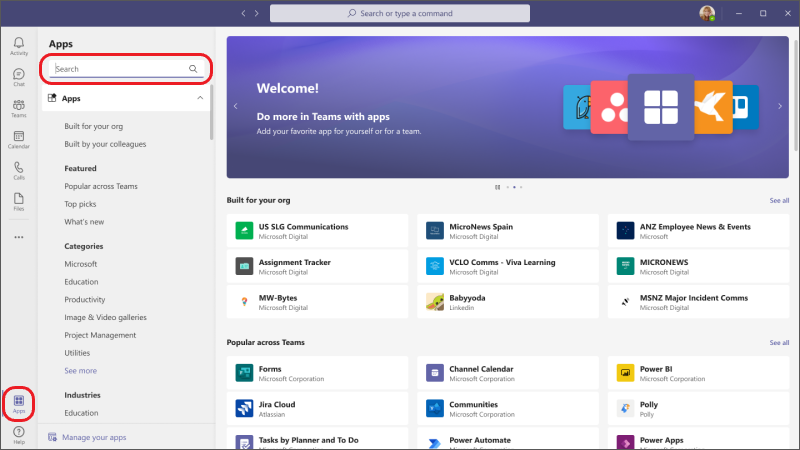
-
Изберете желаното приложение и ще се отвори екранът с описание. Отделете малко време, за да прегледате подразделите (например Раздели, Съобщения, Лично приложение). Тази област обяснява възможностите на приложението и къде ще се показва в Teams, готови да го използвате или конфигурирате.
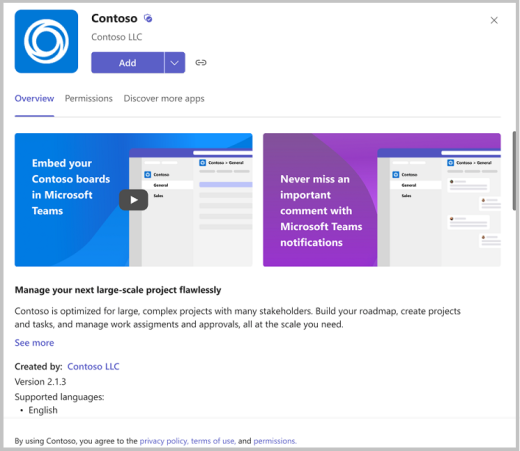
-
За да добавите приложението, изберете Добавяне. Тази стъпка е една и съща за всяко местоположение, където можете да добавите приложение, но понякога бутонът Добави има падащо меню с няколко опции, от които можете да избирате къде можете да добавите приложението.
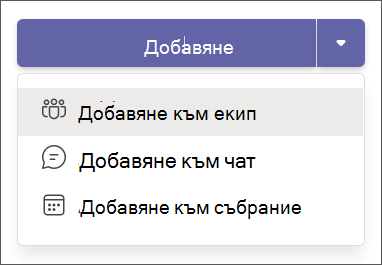
Забележка: Собствениците на екипи могат да ограничат потребителите, които могат да добавят приложения. Някои приложения могат да бъдат инсталирани само от собственик на екипа, тъй като изискват допълнителни разрешения. За повече информация вижте Изключване на добавянето на приложения към Teams.
Добавяне на приложение към раздел за чат или канал
В разделите можете да добавяте приложения, за да споделяте съдържание и да работите съвместно.
-
Отидете в канала, груповия чат или разговора един по един по ваш избор и изберете Добавяне на раздел


-
Оттам изберете желаното приложение. В някои случаи може да продължите да добавяте конкретен файл към раздела.
Съвет: За повече подробности вижте Използване на приложение в раздел в канал или чат.
Добавяне на приложение към събрание
Организаторите и представящите на събранието могат да добавят приложения преди или по време на събрания.
За да добавите приложение преди събрание, първо изпратете поканата за събрание, след което отворете събранието. Изберете Добавяне на 
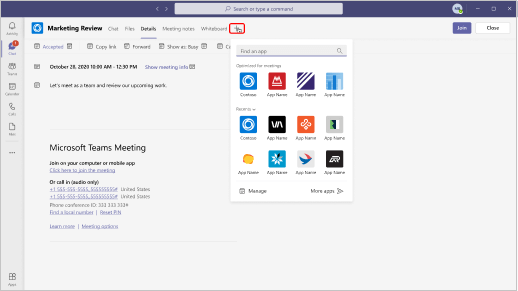
За да добавите приложение по време на събрание, след като събранието започне, изберете Още действия 

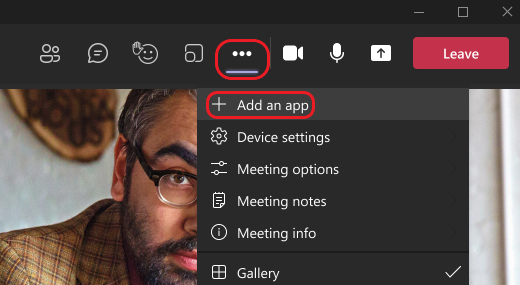
Съвет: За повече информация вижте Използване на приложения в събрания на Teams.
Добавяне на приложение от областта за съобщения
Някои приложения ви позволяват да вмъквате съдържание от приложението директно в съобщенията на Teams. За да добавите разширение, изберете Разширения за съобщения 

Можете също да добавяте приложения с възможност за бот от областта за съобщения. Ботовете предоставят отговори, актуализации и помощ, когато чатите с тях индивидуално или в канали. За да добавите бот, въведете @ в полето, където въвеждате съобщение, след което изберете Получаване на ботове.
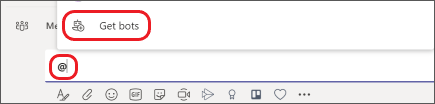
Добавяне на известия за приложения към канал
Възможност за приложение, наречена Connector, вмъква известия за приложения в канал.
-
За да настроите една настройка, отидете на желания канал, изберете Още опции

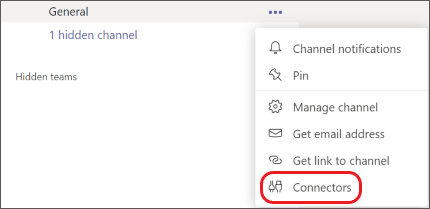
-
Ще ви бъде дадена опцията Конфигуриране на известия за всяко приложение, което вече е добавено за вашия екип, или за Добавяне на ново приложение.
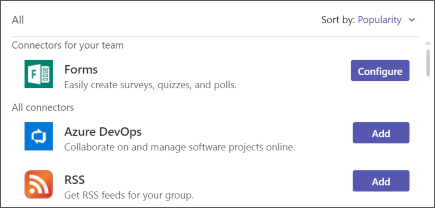
Гледайте как се прави!

Добавяне на приложение с личен изглед
Добавяне на приложение към раздел за чат или канал
Добавяне на приложение от областта за съобщения
Добавяне на приложение от QR код
Добавяне на приложение от връзка, споделена в Teams
Свързани статии
Намиране на приложения на Teams
Искате да научите повече?
Първи неща, които трябва да знаете за приложенията в Microsoft Teams










