Power Query предлага няколко начина за създаване и зареждане на заявки на Power във вашата работна книга. Можете също да зададете настройки по подразбиране за зареждане на заявки в прозореца Опции за заявка .
Съвет За да разберете дали данните в работния лист са оформени по Power Query, изберете клетка с данни и ако се появи разделът на контекстната лента на Заявка, данните са заредени от Power Query.
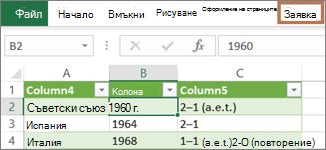
Разберете в коя среда се намирате Power Query е добре интегриран в потребителския интерфейс на Excel, особено когато импортирате данни, работите с връзки и редактирате обобщени таблици, таблици на Excel и наименувани диапазони. За да избегнете объркване, важно е да знаете в коя среда се намирате в момента – Excel или Power Query във всеки един момент.
|
Познатият работен лист на Excel, лентата и мрежата |
Лентата Редактор на Power Query и визуализацията на данни |
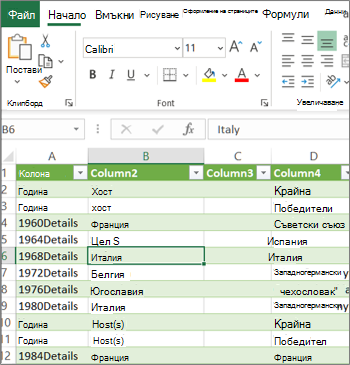 |
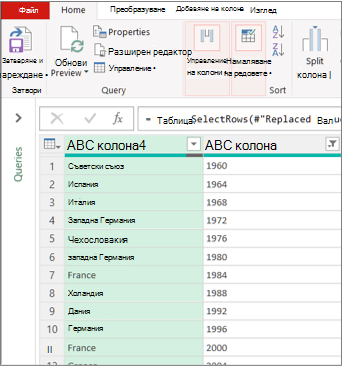 |
Например манипулирането на данни в работен лист на Excel е съвсем различно от Power Query. Освен това свързаните данни, които виждате в работен лист на Excel, може да са Power Query работили зад кулисите, за да оформят данните. Това се случва само когато заредите данните в работен лист или модел на данни от Power Query.
Преименуване на раздели на работен лист Добра идея е да преименувате разделите на работни листове по смислен начин, особено ако имате много от тях. Особено важно е да се изясни разликата между работен лист с данни и работен лист, зареден от Редактор на Power Query. Дори ако имате само два работни листа , единият с таблица на Excel, наречена Лист1, и другият – заявка, създадена чрез импортиране на тази таблица на Excel, наречена "Таблица1", е лесно да се объркате. Винаги е добра практика да промените имената по подразбиране на разделите на работни листове на имена, които имат по-смисъл за вас. Например преименувайте Лист1 на Таблица с данни и Таблица1 на Таблица със заявки. Сега е ясно кой раздел съдържа данните и кой раздел съдържа заявката.
Можете или да създадете заявка от импортирани данни, или да създадете празна заявка.
Създаване на заявка от импортирани данни
Това е най-често срещаният начин за създаване на заявка.
-
Импортиране на някои данни. За повече информация вижте Импортиране на данни от външни източници на данни.
-
Изберете клетка в данните и след това изберете Заявка > Редактиране.
Създаване на празна заявка
Може би искате да започнете от нулата. Има два начина да направите това.
-
Изберете Данни > Получаване на > данни от други източници > празна заявка.
-
Изберете > получаване на данни > Стартиране на Редактор на Power Query.
На този етап можете ръчно да добавяте стъпки и формули, ако знаете добре езика за формули Power Query M.
Или можете да изберете Начало и след това да изберете команда в групата Нова заявка . Направете едно от следните неща.
-
Изберете Нов източник , за да добавите източник на данни. Тази команда е точно като командата "Данни > Получаване на данни" в лентата на Excel.
-
Изберете Скорошни източници , за да изберете от източника на данни, с който работите. Тази команда е точно като командата "Данни > скорошни източници " в лентата на Excel.
-
Изберете Въвеждане на данни за ръчно въвеждане на данни. Можете да изберете тази команда, за да изпробвате Редактор на Power Query независимо от външен източник на данни.
Ако приемем, че вашата заявка е валидна и няма грешки, можете да я заредите обратно в работен лист или модел на данни.
Зареждане на заявка от Редактор на Power Query
В Редактор на Power Query направете едно от следните неща:
-
За да заредите в работен лист, изберете Начало > Затвори & Зареждане > Затваряне & Зареждане.
-
За да заредите в модел на данни, изберете Начало > Затвори & Зареждане > Затвори & Зареждане в.
В диалоговия прозорец Импортиране на данни изберете Добавяне на тези данни към модела на данни.
Съвет Понякога командата Зареждане в е замъглени или дезактивирана. Това може да се случи при първото създаване на заявка в работна книга. Ако това се случи, изберете Затвори & Зареждане, в новия работен лист изберете Заявки за >данни & Connections > заявки, щракнете с десния бутон върху заявката и след това изберете Зареждане в. Като алтернатива, на лентата на Редактор на Power Query изберете Заявка > Зареждане в.
Зареждане на заявка от екрана "Заявки и Connections"
В Excel може да поискате да заредите заявка в друг работен лист или модел на данни.
-
В Excel изберете & Connections заявки за> данни и след това изберете раздела Заявки.
-
В списъка със заявки намерете заявката, щракнете с десния бутон върху заявката и след това изберете Зареждане в. Появява се диалоговият прозорец Импортиране на данни .
-
Решете как искате да импортирате данните, след което изберете OK. За повече информация относно използването на този диалогов прозорец изберете въпросителния знак (?).
Има няколко начина за редактиране на заявка, заредена в работен лист.
Редактиране на заявка от данни в работен лист на Excel
-
За да редактирате заявка, намерете такава, която преди това е заредена от Редактор на Power Query, изберете клетка в данните и след това изберете Заявка > Редактиране.
Редактиране на заявка от екрана "заявки & Connections"
Можете да откриете, че екранът Заявки & Connections е по-удобен за използване, когато имате много заявки в една работна книга и искате бързо да намерите такава.
-
В Excel изберете & Connections заявки за> данни и след това изберете раздела Заявки.
-
В списъка със заявки намерете заявката, щракнете с десния бутон върху заявката и след това изберете Редактиране.
Редактиране на заявка от диалоговия прозорец "Свойства на заявката"
-
В Excel изберете раздела Данни > данни & Connections > заявки, щракнете с десния бутон върху заявката и изберете Свойства, изберете раздела Дефиниция в диалоговия прозорец Свойства и след това изберете Редактиране на заявка.
Съвет Ако сте в работен лист със заявка, изберете Данни > Свойства, изберете раздела Дефиниция в диалоговия прозорец Свойства и след това изберете Редактиране на заявка.
Моделът на данни обикновено съдържа няколко таблици, подредени в релация. Можете да заредите заявка към модел на данни с помощта на командата Зареждане в, за да покажете диалоговия прозорец Импортиране на данни , и след това поставете отметка в квадратчето Добави тези данни към режим на данниl. За повече информация относно моделите на данни вижте Разберете кои източници на данни се използват в модел на данни на работна книга, Създаване на модел на данни в Excel и Използване на няколко таблици за създаване на обобщена таблица.
-
За да отворите модела на данни, изберете Power Pivot > Управление.
-
В долната част на прозореца на Power Pivot изберете раздела на работния лист на таблицата, която искате.
Уверете се, че се показва правилната таблица. Моделът на данни може да има много таблици. -
Обърнете внимание на името на таблицата.
-
За да затворите прозореца на Power Pivot, изберете Файл > Затвори. Връщането на паметта може да отнеме няколко секунди.
-
Изберете данни > Connections & раздела Свойства > заявки, щракнете с десния бутон върху заявката и след това изберете Редактиране.
-
Когато приключите с промените в Редактор на Power Query, изберете Файл > Затвори & Зареждане.
Result
Заявката в работния лист и таблицата в модела на данни се актуализират.
Ако забележите, че зареждането на заявка в модел на данни отнема много повече време, отколкото зареждането в работен лист, проверете стъпките на Power Query, за да видите дали филтрирате колона с текст, или структурирана колона от списък с помощта на оператора "Съдържа". Това действие кара Excel да изброява отново целия набор от данни за всеки ред. Освен това Excel не може ефективно да използва многопрочетено изпълнение. За да заобиколите проблема, опитайте да използвате друг оператор, например Равно на или Започва с.
Microsoft е наясно с този проблем и е в процес на проучване.
Можете да заредите Power Query:
-
В работен лист. В Редактор на Power Query изберете Начало > Затвори & Зареждане > Затваряне & Зареждане.
-
За модел на данни. В Редактор на Power Query изберете Начало > Затвори & Зареждане > Затваряне & Зарежданев.
По подразбиране Power Query зарежда заявките в нов работен лист, когато зарежда една заявка, и зарежда едновременно няколко заявки в модела на данни. Можете да промените поведението по подразбиране за всички работни книги или само за текущата работна книга. Когато задавате тези опции, Power Query не променя резултатите от заявката в работния лист или модела на данни и анотациите.
Можете също динамично да заместите настройките по подразбиране за заявка с помощта на диалоговия прозорец Импортиране , който се показва, след като изберете Затвори & Зареждане в.
Глобални настройки, които се прилагат към всички ваши работни книги
-
В Power Редактор на Power Query изберете Опции и настройки за > файл > Опции за заявки.
-
В диалоговия прозорец Опции за заявка , от лявата страна, под секцията GLOBAL изберете Зареждане на данни.
-
Под секцията Настройки за зареждане на заявка по подразбиране направете следното:
-
Изберете Използване на стандартни настройки за зареждане.
-
Изберете Задаване на настройки за зареждане по подразбиране и след това изберете или изчистете Зареждане в работен лист или Зареждане в модел на данни.
-
Съвет В долната част на диалоговия прозорец можете да изберете Възстановяване на настройките по подразбиране , за да се върнете удобно към настройките по подразбиране.
Настройки на работна книга, които важат само за текущата работна книга
-
В диалоговия прозорец Опции за заявка , от лявата страна, под секцията ТЕКУЩА РАБОТНА КНИГА изберете Зареждане на данни.
-
Направете едно или няколко от следните неща:
-
Под Откриване на тип изберете или изчистете Откриване на типове колони и заглавки за неструктурирани източници.
Поведението по подразбиране е да ги откривате. Изчистете отметката от тази опция, ако предпочитате да оформяте данните сами. -
Под Релации изберете или изчистете отметката от Създаване на релации между таблици при добавяне към модела на данни за първи път.
Преди зареждането на модела на данни поведението по подразбиране е да се намерят съществуващи релации между таблици, като например външни ключове, в релационна база данни и да се импортират с данните. Изчистете отметката от тази опция, ако предпочитате да направите това сами.
-
Под Релации изберете или изчистете Квадратчето за отметка Актуализирай релациите при обновяване на заявки, заредени в модела на данни.
Поведението по подразбиране е да не се актуализират релации. Когато обновявате заявки, които вече са заредени в модела на данни, Power Query намира съществуващи релации между таблици, като например външни ключове, в релационна база данни и ги актуализира. Това може да премахне релации, създадени ръчно след импортирането на данните или въвеждането на нови релации. Ако обаче искате да направите това, изберете опцията. -
Под Фонови данни отметнете или изчистете Квадратчето за отметка Разреши визуализации на данни да се изтеглят във фонов режим.
Поведението по подразбиране е да се изтеглят визуализации на данни във фонов режим. Изчистете отметката от тази опция, ако искате да видите всички данни веднага.
-










