Забележка: Тази статия свърши работата си и ще бъде оттеглена скоро. За да предотвратим проблеми от типа "Страницата не е намерена", премахваме връзките, за които знаем. Ако сте създали връзки към тази страница, премахнете ги, и така заедно ще запазим целостта на връзките в уеб.
В PowerPoint можете да украсявате бележките си с текстови полета, WordArt, картини и други обекти. Обектите, които добавяте към вашите бележки, се показват на отпечатаната страница за бележки, но не и на екрана в нормален изглед.
Ако търсите информация за добавянето на обекти към стандартните слайдове на PowerPoint, вижте допълнителни ресурси в края на тази статия.
Какво искате да направите?
Научете повече за образеца на бележки, контейнерите, страницата за бележки и екрана за бележки
Добавяне на текстово поле или WordArt към вашите страници с бележки
Добавяне на картина или фигура към вашите страници с бележки
Научете повече за образеца на бележки, контейнерите, страницата за бележки и екрана за бележки
Използвайте раздела " образец за бележки ", за да изберете информацията, която се показва на всички страници с бележки, и да подредите оформлението на тази информация.
Освен контейнери за горните и долните колонтитули, дата и номер на страница на слайд, образецът за бележки включва контейнер за изображението на слайда и друг контейнер за текста на бележките, наречен контейнер за тяло . За да направите разграничение между контейнерите, направете следното:
-
В раздела изглед щракнете върху образец за бележки.
-
В раздела образец за бележки , в групата контейнери изчистете отметката от квадратчето, за да го видите като изчезна от страницата "бележки". Изберете го, за да го добавите отново.
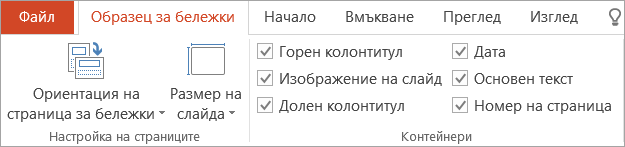
Всяка страница за бележки показва изображение на слайд, както и бележките, които отиват с този слайд. Когато отпечатвате страницата "бележки", отпечатвате една страница за всеки слайд, както и допълнителни текст или изображения.
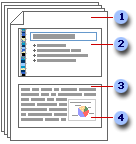
1 Страниците за бележки включват вашите бележки и всеки слайд в презентацията.
2 Всеки слайд е включен в собствената си страница с бележки.
3 Вашите бележки придружават слайда.
4 Данни, като например диаграми или картини, могат да бъдат добавяни към вашите страници с бележки.
В нормален изглед използвайте екрана "бележки", за да въвеждате и форматирате текст, докато редактирате слайда. На страницата "бележки" (преглед > бележки) можете да видите пълния ефект на всяко форматиране на текст и да управлявате как да се показват бележките, когато са отпечатани със слайдовете.
Пренареждане на контейнерите
Можете да местите контейнерите на друго място в образеца за бележки или да промените от портретна на пейзажна ориентация, така че вашата страница с бележки да се показва по-добре. Например ако имате графика SmartArt в слайда, може да поискате да промените ориентацията на контейнера за изображение на слайд , за да покажете по-добре графиката SmartArt на вашите страници с бележки.
Движение на контейнерите
-
В раздела изглед щракнете върху образец за бележки.
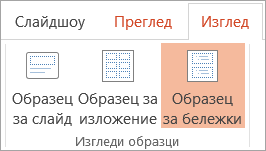
-
За да прехвърлите контейнера за изображение на тяло или слайд , посочете една от границите на контейнерите. Когато показалецът се превърне в

Промяна на ориентацията на страницата "бележки"
-
В раздела изглед щракнете върху образец за бележки.
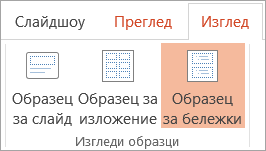
-
В раздела образец за бележки , в групата Настройка на страниците щракнете върху ориентация на страница за бележки, след което щракнете върху портретна или пейзажна.
-
Когато приключите със смяната на ориентацията, в раздела образец за бележки , в групата затваряне щракнете върху Затвори изгледа на образец.
Добавяне на текстово поле или WordArt към вашите страници с бележки
Можете да използвате текстово поле или WordArt, за да укажете, че вашата презентация е чернова или поверителна.
Добавяне на текстово поле
-
В раздела изглед щракнете върху образец за бележки.
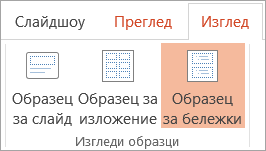
Забележка: За да приложите тази процедура към само една страница с бележки, щракнете върху страница с бележки вместо към образеца за бележки.
-
В раздела Вмъкване , в групата текст щракнете върху текстово поле, щракнете в контейнера за тяло в долната част на страницата "бележки" и след това плъзнете, за да начертаете текстовото поле с желания размер.
-
Въведете текст в текстовото поле, което искате да се показва в страниците с бележки.
-
За да разположите текстовото поле, щракнете върху него и когато показалецът стане

-
Форматирайте текста в текстовото поле, като използвате опциите за форматиране в групата шрифт на раздела Начало .
Можете също да използвате опциите в групата стилове на фигури , за да форматирате самото текстово поле. За повече информация вижте Добавяне или изтриване на запълване, структуриране или ефект за текст или WordArt.
-
След като разположите и форматирате текста и текстовото поле, в раздела образец за бележки , в групата затваряне щракнете върху Затвори изгледа на образец.
Добавяне на WordArt
-
В раздела изглед щракнете върху образец за бележки.
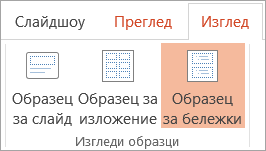
Забележка: За да приложите тази процедура към само една страница с бележки, щракнете върху страница с бележки вместо към образеца за бележки.
-
В раздела Вмъкване, в групата Текст щракнете върху WordArt и след това щракнете върху стила на WordArt, който искате.

-
Въведете текста в WordArt, който искате да се показва в страниците за бележки.
-
За да промените позицията на WordArt, щракнете върху него и когато показалецът стане

-
За да промените облика на WordArt, използвайте опциите в групата стилове на WordArt , в раздела инструменти за рисуване – формат .
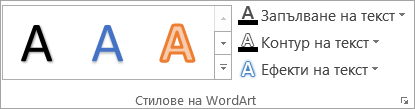
-
Когато сте доволни от начина, по който изглежда WordArt, в раздела образец за бележки , в групата затваряне щракнете върху Затвори изгледа на образец.
Съвет: Можете да направите текстовото поле или WordArt по-прозрачни, като промените запълването или очертанията.
Добавяне на картина или фигура към вашите страници с бележки
-
В раздела изглед щракнете върху образец за бележки.
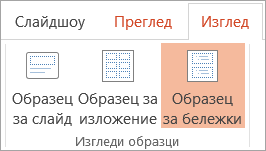
Забележка: За да приложите тази процедура към само една страница с бележки, щракнете върху страница с бележки вместо към образеца за бележки.
-
В раздела " Вмъкване " щракнете върху " картини " или " фигури ", за да вмъкнете елемента, който искате.
-
За да регулирате размера или да промените позицията на картината или фигурата, плъзнете я до ново местоположение, използвайте манипулаторите за оразмеряване, за да я преоразмерите, или щракнете с десния бутон върху нея и след това щракнете върху размер и позиция в контекстно меню.
-
Когато сте доволни от начина, по който изглежда картината или графичната колекция, в раздела образец за бележки , в групата затваряне щракнете върху Затвори изгледа на образец.
Съвет: Можете да промените яркостта, контраста или прозрачността на картина, да промените границата на картината или да добавите ефекти, като използвате опциите под инструменти за картини, в раздела формат .
Промяна на шрифта, цветовете на темата или ефектите на тема
тема на документ е набор от опции за форматиране, които включват набор от цветове на тема, набор от шрифтове на тема (включително шрифтове за заглавие и основен текст) и набор от ефекти на тема (включително линии и ефекти на запълване). Всяка презентация, която създавате с помощта на PowerPoint, има тема вътре в нея – дори нови, празни презентации.
Промяна на шрифта на темата
Шрифтовете на тема съдържат шрифт за заглавие и шрифт за основния текст. Когато щракнете върху бутона шрифтове на тема 
-
В раздела изглед щракнете върху образец за бележки.
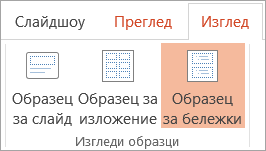
-
В раздела образец за бележки , в групата фон щракнете върху шрифтове, след което щракнете върху шрифтовете, използвани в слайда или желаната опция.
-
В раздела образец за бележки , в групата затваряне щракнете върху Затвори изгледа на образец.
Промяна на цветовете на тема
Цветовете на темата съдържат четири цвята за текст и фон, шест цвята за акцентиране и два цвята за хипервръзки. Цветът на бутона " цветове на тема " 
-
В раздела изглед щракнете върху образец за бележки.
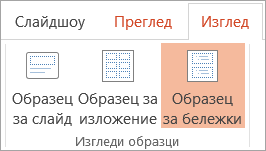
-
В раздела образец за бележки , в групата фон щракнете върху цветовеи след това щракнете върху цветовете, използвани във вашия слайд или желаната опция.
-
В раздела образец за бележки , в групата затваряне щракнете върху Затвори изгледа на образец.
Промяна на ефектите на тема
Ефектите за тема са набори от линии и ефекти на запълване. Когато щракнете върху бутона ефекти на тема 
-
В раздела изглед щракнете върху образец за бележки.
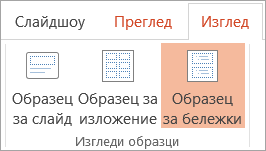
-
В раздела образец за бележки , в групата фон щракнете върху ефекти.
-
Изберете ефекта, който искате да използвате.
-
В раздела образец за бележки , в групата затваряне щракнете върху Затвори изгледа на образец.
Промяна на шрифта на темата
Шрифтовете на тема съдържат шрифт за заглавие и шрифт за основния текст. Когато щракнете върху бутона шрифтове на тема 
-
В раздела изглед щракнете върху образец за бележки.
-
В раздела образец за бележки , в групата Редактиране на тема щракнете върху шрифтове, след което щракнете върху шрифтовете, използвани в слайда или желаната опция.
-
Когато приключите, в раздела образец за бележки , в групата затваряне щракнете върху Затвори изгледа на образец.

Промяна на цветовете на тема
Цветовете на темата съдържат четири цвята за текст и фон, шест цвята за акцентиране и два цвята за хипервръзки. Цветът на бутона " цветове на тема " 
-
В раздела изглед щракнете върху образец за бележки.
-
В раздела образец за бележки , в групата Редактиране на тема щракнете върху цветовеи след това щракнете върху цветовете, използвани във вашия слайд или желаната опция.
-
Когато приключите, в раздела образец за бележки , в групата затваряне щракнете върху Затвори изгледа на образец.
Промяна на ефектите на тема
Ефектите за тема са набори от линии и ефекти на запълване. Когато щракнете върху бутона ефекти на тема 
-
В раздела изглед щракнете върху образец за бележки.
-
В раздела образец за бележки , в групата Редактиране на тема щракнете върху ефекти.
-
Изберете ефекта, който искате да използвате.
-
Когато приключите, в раздела образец за бележки , в групата затваряне щракнете върху Затвори изгледа на образец.










