Можете да прилагате ефекти на анимация на траектория на движение, за да движите обектите на слайд в последователност, която разказва истинска история.
Например самолетът вдясно (по-долу) показва началната точка на самолета, а пунктираната линия между двата самолета показва пътя, който той ще измине при изпълнение на анимацията. Прозрачното изображение вляво показва къде ще се озове самолетът при завършване на анимацията за траектория на движение.

1:14
Microsoft 365 абонати имат опция за пестене на време за анимационни ефекти, базирани на движение: "Метаморфоза"
Добавяне на траектория на движение към обект
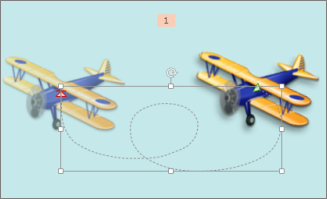
-
Щракнете върху обекта, за който искате да добавите анимация.
-
В раздела Анимации щракнете върху Добавяне на анимация.
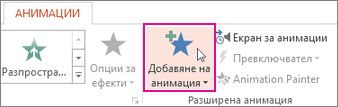
-
Превъртете надолу до Траектории на движение и изберете една.
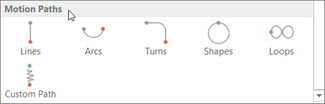
Съвет: Ако изберете опцията Потребителски път, ще начертаете траекторията, по който искате да се движи обектът.

За да спрете чертането на траектория по избор, натиснете Esc.
Разширени опции за траектория на движение
-
Ако не виждате желаната траектория на движение, щракнете върху Още траектории на движение в най-долната част на галерията.
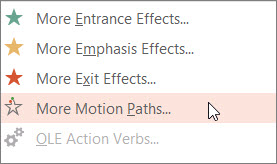
Щракнете върху анимация, за да видите визуализация на движението на обекта в слайда.
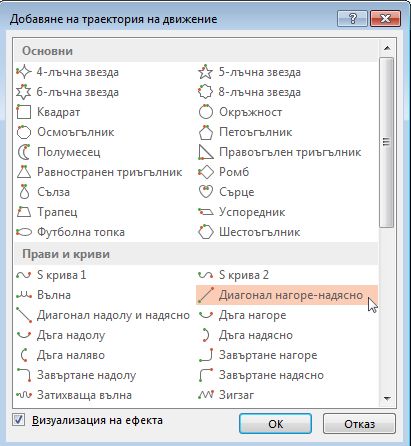
-
След като изберете траекторията на движение, която желаете, щракнете върху OK.
За да премахнете анимация, щракнете върху траекторията на движение в слайда (пунктираната линия със стрелка), след което натиснете клавиша Delete.
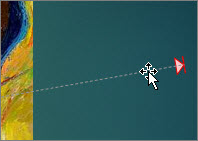
Редактиране на траектории на движение
-
За да направите неща, като например да промените посоката на траекторията на движение, да редактирате отделните точки на траекторията на движение, да заключите (така че други да не могат да променят анимацията) или да отключите анимацията, щракнете върху Опции за ефекти.
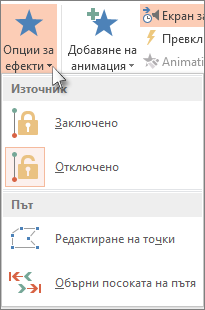
-
За да визуализирате траекторията на движение, щракнете върху обекта в слайда, след което щракнете върху Анимации > Визуализация.
Съвет: Опцията Визуализация се намира в раздела Анимации, точно под раздела Файл най-вляво.
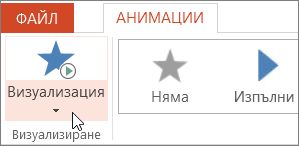
Използване на предварително зададени пътища
В повечето случаи използването на една от основните анимации на траектории е идеален избор за добавяне на интерес към вашия слайд. В следващия пример ще приложим анимация за Обръщане на път към графика, използвайте Опции за ефекти , за да промените посоката на пътя, и след това ще използваме Обратна посока на пътя , за да получим окончателния облик, който искаме.
Пример: прилагане на предварително зададена анимация на път към графика
-
На празен слайд щракнете върху Вмъкване > фигури > Правоъгълник (или друга фигура, ако предпочитате), след което щракнете в горния ляв ъгъл на слайда, за да я вмъкнете.
-
Докато правоъгълникът все още е избран, щракнете върху Анимации > Анимация на път и след това под Основни щракнете върху Включи.
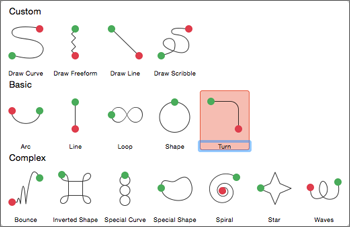
-
След като визуализацията на анимацията приключи, щракнете върху Опции за ефекти в раздела Анимации и след това щракнете надолу отдясно.
-
Преместете курсора над крайната точка на анимацията, докато не се промени на двойна стрелка с линия през нея, след което щракнете и плъзнете до долния десен ъгъл на слайда.
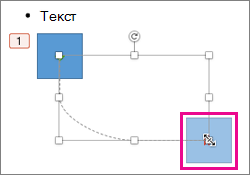
-
И накрая, щракнете върху Опции за ефекти > Обръщане на посоката на пътя.
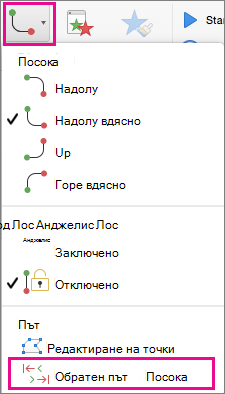
Анимацията сега премества графиката от най-малкото видимо място в слайда (долу вдясно) на най-видимото (горе вляво).
Използване на пътища по избор
За да начертаете анимация на траектория по избор, изберете обекта, който искате да анимирате, и щракнете върху Анимации > Траектории, след което изберете опция под По избор. Методът на рисуване е различен в зависимост от типа на пътя, който изберете.
Ако сте избрали крива или път със свободна форма : 
-
Щракнете върху началната точка и след това щракнете всеки път, когато искате да започне промяна на посоката.
-
Щракнете двукратно, за да завършите.
Ако сте избрали линеен или ръкописен път: 
-
Щракнете и задръжте бутона на мишката, за да проследите желаната от вас фигура, и след това отпуснете бутона, когато сте готови.
За да промените пътя по избор, след като сте го начертали:
-
Control+щракнете или щракнете с десния бутон върху пътя по избор и щракнете върху Редактиране на точки.
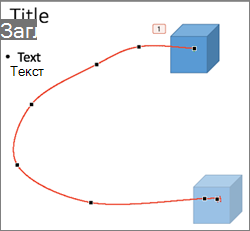
Съвет: Ако никога не сте работили с пътища за редактиране в графична програма преди, може да установите, че е по-лесно да изтриете ефекта и да го начертаете отново.










