|
Важно Access Services 2010 и Access Services 2013 се премахват от следващото издание на SharePoint. Препоръчваме ви да не създавате нови уеб приложения, а да мигрирате своите съществуващи приложения към друга платформа, като например Microsoft Power Apps. Можете да споделяте данни на Access с Dataverse, която е база данни в облака, върху която можете да създавате приложения на Power Platform, автоматизирани работни потоци, виртуални агенти и други за уеб, телефон или таблет. За повече информация вижте Начало: Мигриране на данни на Access към Dataverse. |
Можете да добавите бутони за действие по избор към лентата с действия в уеб приложенията на Access, за да управлявате различни задачи. Например можете да създадете бутон за действие по избор, за да скриете или покажете различни контроли в изглед или да изпълните макрос, за да извършите различни задачи. За да добавите бутони за действие по избор към лентата с действия, ще трябва да имате разрешения за промени в проектирането на уеб приложението на Access. Можете да използвате следните процедури или да гледате видео.
За повече информация за създаването на уеб приложения на Access вж. Създаване на приложение на Access.
Тази статия не се отнася за настолни бази данни на Access. За информация относно формуляри и навигация в настолни бази данни вижте Създаване на формуляр на Access.
Добавяне на бутон за действие по избор
-
Отворете приложението в Access.
-
Щракнете върху името на надписа на таблицата в селектора на таблици в левия екран и след това щракнете върху изгледа, към който искате да добавите действието по избор, в селектора на изгледи в горния край.
-
Щракнете върху Редактиране в средата на прозореца за визуализация на изгледа, за да го отворите в режим на проектиране, където можете да модифицирате съдържанието на изгледа.
-
Щракнете върху иконата Добавяне на действие по избор от дясната страна на лентата с действия.

-
Щракнете върху новия бутон за действие по избор, създаден от Access, и след това щракнете върху бутона Свойства на данните.
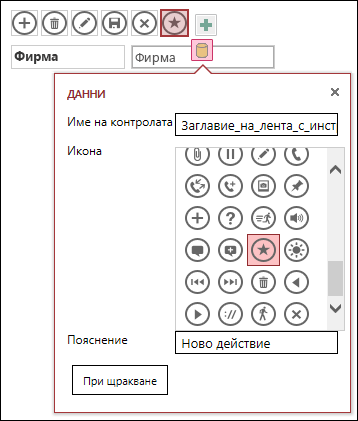
-
Добавете следните свойства:
-
Име на контрола: Въведете име за новото действие по избор.
-
Пояснение: Можете да добавите кратко описание на действието. Това помага на потребителите на приложението на Access да разберат целта на този бутон за действие по избор.
-
Икона: Щракнете върху стрелката нагоре или надолу и изберете икона от галерията или можете да оставите иконата по подразбиране, избрана от Access. За да избегнете дублиране на икони, уверете се, че избирате такава, която не присъства в лентата с действия.
-
-
Щракнете върху бутона При щракване и добавете макрокоманда. Това е мястото, където определяте какви действия искате да извършва Access, когато потребителите щракнат върху този бутон за действие по избор в своя браузър. За повече информация относно създаването на макрокоманди вижте Персонализиране на изглед чрез създаване на макрос за потребителски интерфейс.
-
Щракнете с десния бутон върху раздела за макроси, щракнете върху Запиши > Затвори, за да запишете промените си в макроса за действието по избор.
Забележка: Ако Access показва съобщение, че сте достигнали ограничението за максимален брой действия за изгледа, ще трябва да изтриете съществуващи действия по избор, преди да можете да добавите нови. Можете да имате общо 12 бутона за действия, включително вградените бутони за действия, в един изглед в приложение на Access.
-
Щракнете върху Запиши в лентата с инструменти за бърз достъп, за да запишете промените в изгледа.
Преместване на бутон за действие по избор в лентата с действия
-
Щракнете върху бутона, задръжте и го плъзнете в нова позиция в лентата с действия.
Редактиране на бутон за действие по избор
-
Отворете приложението в Access.
-
Щракнете върху името на надписа на таблицата в селектора на таблици в левия екран и след това щракнете върху изгледа, който искате да редактирате, в селектора на изгледи в горния край.
-
Щракнете върху Редактиране в средата на прозореца за визуализация на изгледа, за да го отворите в режим на проектиране, където можете да модифицирате съдържанието на изгледа.
-
Щракнете върху бутона за действието по избор, което искате да модифицирате.
-
Щракнете върху свойството Данни и направете промените.
-
Щракнете върху Запиши в лентата с инструменти за бърз достъп, за да запишете промените в изгледа.
Изтриване на бутон за действие по избор
-
Отворете приложението в Access.
-
Щракнете върху името на надписа на таблицата в селектора на таблици в левия екран и след това щракнете върху изгледа, който искате да редактирате, в селектора на изгледи в горния край.
-
Щракнете върху Редактиране в средата на прозореца за визуализация на изгледа, за да го отворите в режим на проектиране, където можете да модифицирате съдържанието на изгледа.
-
Изберете бутона за действието по избор и натиснете Delete на клавиатурата.
-
Щракнете върху Запиши в лентата с инструменти за бърз достъп, за да запишете промените в изгледа.
Забележка: Можете да изтриете едновременно множество действия по избор, като натиснете и задържите клавиша CTRL, докато щраквате върху бутоните за различни действия по избор, и след това натиснете клавиша Delete на клавиатурата. Когато изтриете действие по избор, бутонът изчезва от лентата с действия и свързаната логика на макроса се изтрива от изгледа.
Отменяна на изтриването на бутон за действие по избор
-
Щракнете върху бутона Отмени,

Примерно видео
В това видео е показано как да добавите два бутона за действие по избор на лентата с действия в изглед на лист с данни – един, който прилага филтър към листа с данни, и друг, който изчиства всички филтри.

Следващи стъпки
-
Научете как да персонализирате изглед с макрос за потребителски интерфейс.
-
Вижте как можете да автоматизирате събития при стартиране с макрос.










