Ако дългият многоредов текст отегчава получателите ви, превърнете своето съобщение във визуално произведение на изкуството с пет различни типа графики.
Добра идея е да ограничите размера или количеството на графиките, които включвате, тъй като те могат значително да увеличат размера на имейл съобщението ви.
За да вмъкнете графики в съобщения в Outlook за PC, използвайте стъпките по-долу.
-
Съставете ново имейл съобщение или отговорете на или препратете съществуващо имейл съобщение.
-
Ако вашето черново на имейл съобщение се отвори в екрана за четене, щракнете върху Изскачащ прозорец , за да отворите съобщението в нов прозорец.
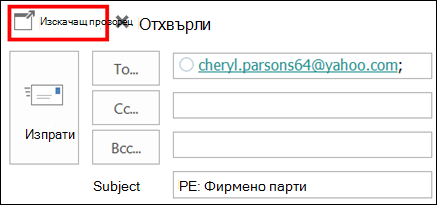
-
Щракнете в основния текст на съобщението. След това в менюто Вмъкване , в групата Илюстрации изберете една от опциите.

-
Картини Отворете папката, в която е записана желаната от вас картина, изберете картината и после щракнете върху Вмъкни. Можете да преоразмерите или завъртите картината с точките за манипулиране в краищата на картината. За да промените опциите за работа с картини, щракнете с десния бутон върху картината и после щракнете върху някоя команда.
-
Онлайн картини Изберете картини от Изображения на Bing.
Когато търсите графични колекции и картини онлайн, ще бъдете пренасочени към Bing. Вие носите отговорност за спазването на авторското право, а филтърът за лицензи в Bing може да ви помогне да изберете кои изображения да използвате.
Нови! Ако използвате Outlook като част от абонамент за Microsoft 365, сега можете да вмъквате анимирани GIF файлове във вашите имейл съобщения, като използвате опцията Онлайн картини .

-
Фигури Щракнете върху фигура. За да промените опциите за фигури, щракнете с десния бутон върху фигурата и после щракнете върху някоя команда.
-
SmartArt Изберете оформление за SmartArt графика и щракнете върху OK. Щракнете върху графиката SmartArt, за да добавите текст. За да промените опциите за SmartArt, щракнете с десния бутон върху графиката SmartArt и после щракнете върху някоя команда.
-
Диаграма Изберете тип на диаграмата и щракнете върху OK. Въведете данните за диаграмата в работния лист на Excel , който се появява. За да затворите електронната таблица, щракнете върху бутона Excel, след което щракнете върху Затвори. За да промените опциите за диаграми, щракнете с десния бутон върху диаграмата и после щракнете върху някоя команда.
-
Снимка на екрана Щракнете върху някое от визуализираните изображения или щракнете върху Отрязване на екрана. Изберете областта на екрана, която искате да заснемете.
-
Още начини да раздвижите съобщението си
WordArt
WordArt е декоративен текст, съчетан със специални ефекти.
-
Щракнете там, където искате да вмъкнете декоративен текст в съобщението, след което щракнете върху Вмъкване > WordArt.
Анимирани GIF файлове
Можете да добавите анимирани GIF файлове към имейл, като вмъкнете анимиран GIF файл с помощта на Вмъкване на картина или с помощта на добавка от предпочитания от вас доставчик на GIF файлове, като GIPHY или Gfycat.
Промяна на фона на съобщение
За да направите фона на съобщението по-атрактивен, вижте Добавяне на фонов цвят, преливане, текстура, шарка или картина към съобщение.
Вж. също
Начертаване на декоративна линия в Word или Outlook
Създайте свои собствени банери или графики с шаблони за Дизайнер на Microsoft










