Добавяне на граница към страница
-
Отидете на Проектиране > граници на страница.
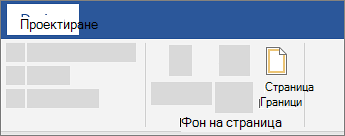
-
Направете избора как искате да изглежда границата.
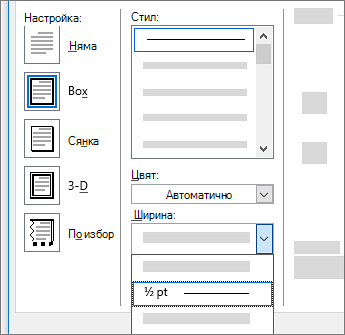
-
За да регулирате разстоянието между границата и края на страницата, изберете Опции. Направете промените и изберете OK.
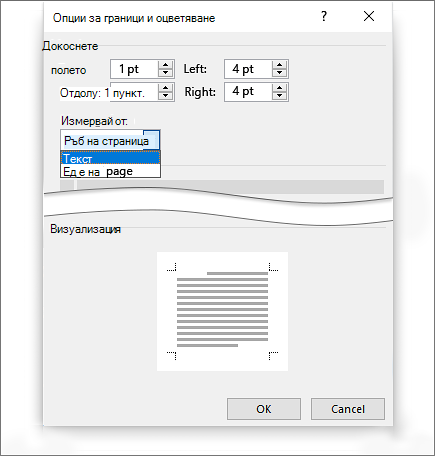
-
Изберете OK.
Ако страницата, към която искате да добавите граница, е в средата на документа, трябва първо да добавите знаци за нов раздел.
-
Отидете на Проектиране > граници на страница.

-
В полето Граници и оцветяване проектирайте границата си:
-
Под Настройка отляво изберете желания стил на граница.
Ако искате да премахнете граница, изберете Няма.
-
Под Стил изберете желания стил на линията.
-
Изберете стрелката под Цвят и изберете цвят на границата.
-
Изберете стрелката под Ширина и изберете желаната ширина.
Съвет: Ако вместо това искате граница от графична колекция, изберете стрелката под Рисунка и изберете графика на границата.
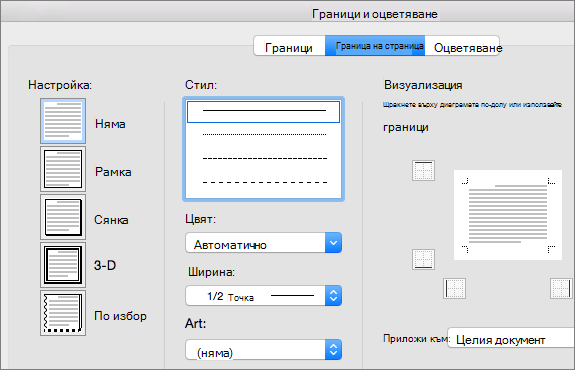
-
-
След това изберете стрелката отдясно на Приложи към и изберете Тази секция – само първа страница.
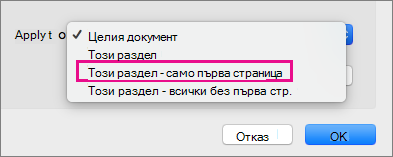
(Тази настройка функционира също и когато добавяте граница към първата страница на документ.)
-
Полето Визуализация потвърждава стиловете на вашата граница. За да премахнете границата от едната страна, изберете тази линия в полето Визуализация .
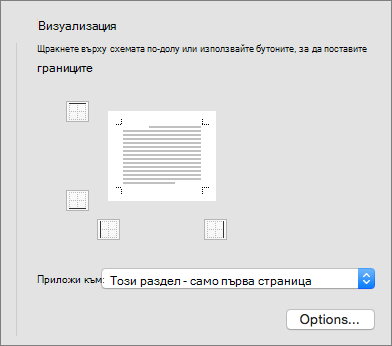
Съвет: За да промените мястото на показване на границата на страницата, изберете Опции и регулирайте настройките на полетата.
Когато сте готови, изберете OK.
Word за уеб не ви позволява да редактирате, изтривате или добавяте нови граници към текст.
Ако сте добавили граници около текст в документ, който сте създали с настолното приложение Word, Word за уеб ще ги запази.
Потенциално заобиколно решение е да вмъкнете таблица , която съдържа само една клетка, и след това да поставите или въведете вашия текст в тази клетка.










