Вмъкване на воден знак

-
В раздела Проектиране изберете Воден знак.
-
Изберете предварително конфигуриран воден знак, като "ЧЕРНОВА", "ПОВЕРИТЕЛНО" или "НЕ КОПИРАЙ".
-
За поставяне на емблема или изображение изберете Воден знак > Потребителски воден знак > Картина за воден знак > Избор на картина. В същото меню можете да създадете текстов воден знак по избор.
Искате още информация?
Вмъкване на картина за воден знак
В раздела Проектиране изберете Воден знак.
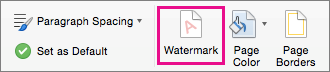
-
В диалоговия прозорец Вмъкване на воден знак изберете Текст и или въведете собствен текст за водния знак, или изберете такъв, като напр. ЧЕРНОВА, от списъка. След това персонализирайте водния знак, като зададете шрифта, оформлението, размера, цветовете и ориентацията.
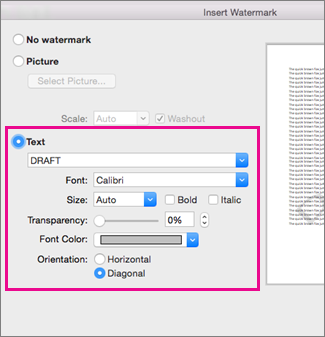
Ако не виждате водния знак, щракнете върху Изглед > Оформление за печат. Този изглед показва също и как ще изглежда водният знак при отпечатване.
-
Изберете OK.
В Word за уеб можете да видите водните знаци, които вече са в документа, но не можете да ги променяте или да вмъквате нови.
Ако имате настолното приложение Word, използвайте командата Отвори в Word, за да отворите документа и да вмъкнете или промените воден знак там. Когато сте готови и запишете документа, той ще продължи да се съхранява в мястото, от което сте го отворили в Word за уеб. Когато го отворите отново, ще видите водните знаци в документа.










