Важно: Тази статия е преведена машинно – вижте отказа от отговорност. Английската версия на тази статия за справка можете да намерите тук .
Има няколко различни начина за добавяне на аудио- или видеоклипове към страница на SharePoint, когато редактирате страницата в браузъра. Можете да добавите мултимедийна уеб част към страницата за възпроизвеждане на отделен аудио- или видеофайл. Можете да конфигурирате динамично показване на видео или аудио, като конфигурирате уеб частта за заявка за съдържание така, че да показва аудио- или видеофайлове. Или можете да вградите видео от сайт за споделяне на видео на друг разработчик, като използвате код за вграждане.
В тази статия
Добавяне на мултимедийната уеб част към страница
Можете да използвате мултимедийната уеб част за възпроизвеждане на аудио- или видеоклипове на страница. За информация за конкретни видео и аудио формати, поддържани от мултимедийната уеб част вижте поддържани мултимедийни формати и протоколи в Silverlight.
Трябва да имате разрешение за редактиране на страници, за да изпълните тази процедура.
-
Отидете на страницата, която искате да актуализирате.
-
В раздела Страница на лентата щракнете върху Редактиране.
-
Направете едно от следните неща:
-
Ако редактирате wiki страница или страница за публикуване, щракнете върху място на страницата, което може да се редактира и където искате да добавите мултимедийната уеб част, щракнете върху раздела Вмъкване под Инструменти за редактиране на лентата и след това щракнете върху Видео и аудио.
-
Ако редактирате страница с уеб част, щракнете върху Добавяне на уеб част в колоната или зоната, в която искате да вградите мултимедия. Под Категории щракнете върху Мултимедия и съдържание. Под Уеб части щракнете върху Мултимедийна уеб част и след това щракнете върху Добави.
-
-
Когато мултимедийната уеб част, се показва на страницата, щракнете върху текста, който посочва, Щракнете тук, за да конфигурирате.
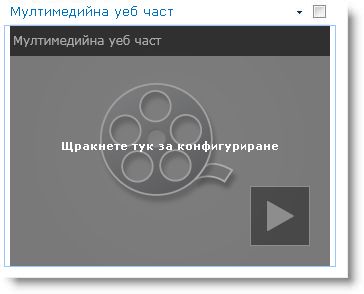
-
В лентата щракнете върху раздела Опции за мултимедия.
-
За да конфигурирате мултимедийната уеб част за показване на определен аудио- или видеофайл, посочете Промяна на мултимедия и след това изберете едно от следните неща:
-
За качване на файл от вашия компютър щракнете върху От компютър, отидете до местоположението на желания файл и след това щракнете върху OK.
-
За вграждане на видео, което вече е записано в сайт на SharePoint, щракнете върху От SharePoint и след това отидете до местоположение във вашия сайт, например Библиотека с активи, където са записани видео- и аудиофайлове. Изберете желания файл и след това щракнете върху OK.
-
За да вградите видеоклип от уеб сайт за видео споделяне, щракнете върху От адреси след това въведете URL АДРЕСА за файла, който искате да използвате и след това щракнете върху OK.
Мултимедийната уеб част поддържа възпроизвеждането на файлове от URL адреси, които сочат директно към видеофайл. Например: http://contoso.com/VideoFile.wmv. Ако използвате кода за вграждане или споделяне на връзки към страници, които хостват видео, те няма да работят. За информация за вграждане на видео с помощта на кода за вграждане, вижте вграждане на видео в страница чрез кода за вграждане.
-
-
След като сте избрали желания файл, щракнете върху OK.
-
В групата Визуализация посочете Смяна на изображение и изберете файла с изображението, който искате да се показва като визуализация за аудио- или видеофайла. Ако не актуализирате изображението за визуализация, ще се покаже изображението по подразбиране за типа файл.
-
В групатаСвойства задайте заглавието, което искате да се показва за уеб частта. Можете също да посочите дали искате файлът да се възпроизвежда автоматично при зареждането на страницата, или той трябва да се възпроизвежда циклично, докато не бъде спрян.
-
В групата Стилове на плейъра на лентата посочете Стилове и изберете предпочитания от вас стил за плейъра.
-
В групата Размер на лентата можете при желание да зададете всички промени, които искате да направите в хоризонталния и вертикалния размер на плейъра.
Конфигуриране на уеб частта за заявка за съдържание за показване на видео
Можете да използвате уеб частта за заявка за съдържание за добавяне на динамично показване на видео- или аудиофайлове на страница. Това е полезно, ако искате да добавите секция на вашата страница, която показва видеофайловете с най-висока оценка или всички видеофайлове с определен етикет за метаданни.
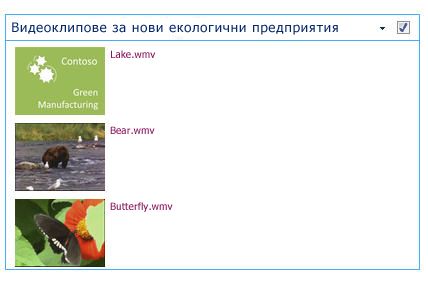
Когато добавите уеб част за заявка за съдържание, можете да я конфигурирате да изпраща заявка за всички елементи на съдържанието на сайт, които отговарят на определени критерии. Тя показва резултатите от тази заявка на страницата. Ако към сайта бъде добавено ново съдържание и то отговаря на критериите за заявката, то също ще се покаже в уеб частта. Уеб частта за заявка за съдържание може да връща съдържание от отделен списък или библиотека или от много списъци или библиотеки в рамките на цялата колекция от сайтове.
Трябва да имате разрешение за редактиране на страници, за да изпълните тази процедура.
При тази процедура се приема, че искате да покажете видеофайлове, но тя върши работа и за аудиофайлове или файлове с изображения.
-
Отидете на страницата, която искате да актуализирате.
-
В раздела "Страница" на лентата щракнете върху Редактиране. Направете едно от следните неща:
-
Ако редактирате wiki страница или страница за публикуване, щракнете върху област на страницата, която може да се редактира и където искате да добавите уеб частта за заявка за съдържание. Щракнете върху раздела Вмъкване на Инструменти за редактиране на лентата и след това щракнете върхуУеб част. Под Категории щракнете върху Събиране на съдържание. Под Уеб части щракнете върху Заявка за съдържание и след това върху Добави.
-
Ако редактирате страница с уеб част, щракнете върху Добавяне на уеб част в колоната или зоната, в която искате да вградите уеб частта за заявка за съдържание. Под Категории щракнете върху Събиране на съдържание. Под Уеб части щракнете върху Заявка за съдържание и след това щракнете върху Добави.
-
-
В уеб частта за заявка за съдържание щракнете върху стрелката и след това щракнете върху Редактиране на уеб част.
-
Щракнете върху връзката отворете екрана с инструменти.
-
В екрана с инструменти на заявката за съдържание щракнете, за да разгънете Заявка.
-
Под Източник задайте местоположението за елементите, които бихте искали да се покажат. Ако е необходимо, отидете до местоположението на определен сайт, подсайт или списък.
-
Ако заявката ви има обхват сайт, под "Тип списък" задайте типа на списъка, от който искате да показвате елементи. Ако сте избрали определен списък или библиотека в стъпка 6, това поле ще бъде попълнено автоматично.
-
Под Типове съдържание, под Показване на елементи от този тип съдържание изберете Тип съдържание цифров актив.
-
Под Показване на елементи от този тип съдържание изберете Видео. Ако вашата организация е създала персонализирани версии на типовете съдържание цифров актив, можете също да отметнете квадратчетоВключване на типове съдържание наследници.
-
По желание, под Насочване към аудитория можете да изберете да прилагате филтриране по аудитория, което ще доведе до показване на определени елементи на определени аудитории в зависимост от това как е конфигурирано насочването към аудитория за вашия сайт.
-
Под Допълнителни филтри можете да използвате метаданни на елементи, за да филтрирате какво се показва. Ако искате например да показвате видеофайлове, които имат за етикет определена ключова дума, изберете Корпоративни ключови думи с оператора съдържа някой от и след това въведете желаните стойности.
-
Ако искате да добавите още филтри, щракнете върху И или Или, след което задайте още допълнителни филтри.
-
Разгъване на презентация, направете всички персонализации, под групиране и сортиране, стиловеи полета за показване. Под стиловее полезно да сте сигурни, че е поставена отметка в квадратчето възпроизвеждане на мултимедия връзки в браузъра , ако искате посетителите на сайта да могат да изпълнявате мултимедийни клипове директно в браузъра.
Когато първоначално конфигурирате уеб частта на заявка за съдържание, може да не знаете как искате да конфигурирате елементи под презентация. Може да е полезно да първо да прегледате вашата заявка в уеб частта и след това редактирайте го отново, за да направите персонализации на облика на информацията.
Например, ако не настройвате някоя от настройките под презентация, видеоклипове може да покаже голяма визуализация на изображение, което може да не работят с дизайна на страницата. В този случай, може да искате да изберете фиксиран размер на изображение под стилове | Стил на артикул да предоставите на посетителите на сайта малки изображения ще могат да щракнат, за да възпроизвеждате видеоклипове. Следващият пример показва съдържание уеб част за заявка, която е възникнала три видеоклипове. Той е бил конфигуриран с фиксиран размер на изображение.
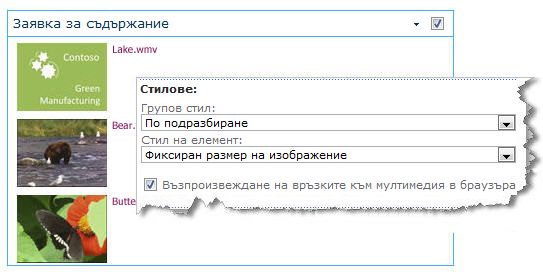
-
Щракнете върху OK.
-
Запишете вашите промени на страницата.
За повече информация за уеб частта на заявка за съдържание вижте Показване на динамичен изглед на съдържанието на страница чрез добавяне на уеб част на заявка за съдържание.
Вграждане на видео на страница чрез код за вграждане
Ако искате да използвате код за вграждане от уеб сайт за споделяне на видео на друг разработчик, за да добавите видео към страница, можете да направите това, като добавите кода за вграждане към уеб частта за редактор на съдържание.
Трябва да имате разрешения на "Проектант", за да изпълните тази процедура.
-
Намерете видеото, което искате да вградите на страницата, и копирайте кода за вграждане.
-
Отидете на страницата, която искате да актуализирате.
-
В раздела Страница на лентата щракнете върху Редактиране. Направете едно от следните неща:
-
Ако редактирате wiki страница, щракнете върху място на страницата, където искате да добавите уеб частта за редактор на съдържание, щракнете върху раздела " Вмъкване " на лентата Инструменти за редактиране и след това щракнете върху Уеб част. Под категориищракнете върху мултимедия и съдържание. Под Уеб частищракнете върху Редактор на съдържаниеи след това щракнете върху Добави.
-
Ако редактирате страница с уеб част, щракнете върху Добавяне на уеб част в колоната или зоната, в която искате да вградите мултимедия. Под Категории щракнете върху Мултимедия и съдържание. Под Уеб части щракнете върху Редактор на съдържание и след това щракнете върху Добави.
-
-
В уеб частта за редактор на съдържание щракнете върху стрелката и след това щракнете върху Редактиране на уеб част.
-
В уеб частта за редактор на съдържание въведете някакъв текст, който искате да се показва като въведение към видеото.
-
В раздела Форматиране на текст на Инструменти за редактиране на лентата, в групата " коректура " щракнете върху HTMLи след това щракнете върху Редактиране на HTML източник.
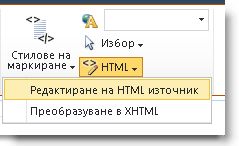
-
Поставете кода за вграждане в диалоговия прозорец HTML източник и след това щракнете върху OK.
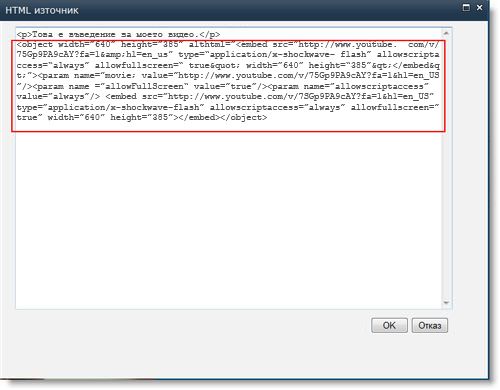
-
Запишете страницата (или я запишете и вкарайте обратно, ако за страниците на сайта се изисква извличане).
-
Щракнете върху бутона за пускане на вградения видео плейър, за да възпроизведете видеото.










