Забележка: Бихме искали да ви осигурим най-новото помощно съдържание възможно най-бързо на вашия собствен език. Тази страница е преведена чрез автоматизация и може да съдържа граматически грешки и несъответствия. Нашата цел е това съдържание да ви бъде полезно. Можете ли да ни кажете дали информацията е била полезна за вас, в дъното на тази страница? Ето статията на английски за бърза справка.
С помощта на Microsoft SharePoint Designer 2010 можете да се свързвате към множество бази данни, включително Microsoft SQL Server, Oracle и други бази данни, които са достъпни чрез протокола OLE база данни. По подразбиране вашият сайт на Microsoft SharePoint не съдържа никакви връзки към бази данни. За да осъществите достъп до база данни, всеки, който има необходимите разрешения, трябва да създаде връзката.
Тази статия ви показва как да създадете връзка към база данни. Той също така ви показва как да създадете персонализирани команди за език на заявки (SQL) и как да променяте свойствата на източник на данни на съществуваща връзка с база данни в списъка източници на данни.
Важно: Опцията за еднократно влизане е прекратена функция в SharePoint Designer 2010 и следователно не трябва да се използва за свързване към база данни. За повече информация вж. раздела Вж. също.
В тази статия
Преди да започнете
Има няколко неща, които трябва да знаете, за да можете да се свържете към база данни. Трябва да знаете дали сайтът, върху който работите, е сайт на Microsoft SharePoint Foundation, или сайт на Microsoft SharePoint Server 2010, името на сървъра, на който се намира вашата база данни, доставчикът на данни, който използвате за достъп до вашата база данни, и вида на удостоверяването, което искате да използвате. Ако използвате потребителски низ за връзка, за да се свържете с вашата база данни, трябва също да знаете, че низът на връзката. За помощ се обърнете към администратора на сървъра.
Какъв вид база данни имам?
Чрез SharePoint Designer 2010 можете бързо да се свържете с произволна база данни, която се намира в Microsoft sql Server 2000 и по-нови версии (sql Server 2005 и SQL Server 2008), или за всеки източник на данни, който използва ПРОТОКОЛА OLE DB. Ако знаете низа на връзката, можете също да се свържете бързо към база данни на Oracle.
Какъв доставчик на данни искам да използвам?
Чрез SharePoint Designer 2010 можете да се свържете към база данни с помощта на всеки от трите различни доставчици на данни. Тези доставчици на данни не са взаимно изключващи се. Например Microsoft SQL Server 2000 и по-новите версии са съвместими с OLE DB и могат да бъдат достъпни чрез Microsoft .NET Framework за OLE база данни. Обаче доставчикът на данни за Microsoft .NET Framework за SQL Server е разработен специално за работа с Microsoft SQL Server 2000 и по-късните версии и може да бъде най-добрият избор, ако вашата база данни се намира на един от тези два сървъра продукти.
Доставчици на данни са софтуерни компоненти, които позволяват на клиента – в този случай SharePoint Designer 2010 – за комуникиране с базата данни. Първоначално всяка система за управление на бази данни е уникална и всеки има собствен език за програмиране за достъп до и актуализиране на данните. ODBC е един от първите опити за стандартизиране на достъпа до разнообразни системи за управление на бази данни. Изгледите на данни не поддържат доставчици на ODBC. OLE DB е въведена след ODBC, за да се осигури по-гъвкав достъп до базите данни. Много съвместими с ODBC бази данни също са съвместими с OLE DB.
За повече информация как доставчикът на данни ще използва Вижте следващата диаграма.
|
Ако се свързвате към база данни, която е... |
Използвайте... |
|
Microsoft SQL Server 2000, Microsoft SQL Server 2005 или Microsoft SQL Server 2008 |
Доставчик на данни на Microsoft .NET Framework за SQL Server |
|
OLE DB-съвместим |
Източник на данни за Microsoft .NET Framework за OLE DB |
|
Oracle |
Източник на данни за Microsoft .NET Framework за Oracle |
|
ODBC-съвместим |
Доставчик на данни на Microsoft .NET Framework за ODBC Забележка Изгледите на данни не поддържат ODBC доставчици за връзки към база данни за всякакъв тип база данни, включително MySQL. В диалоговия прозорец конфигуриране на връзка към база данни не трябва да пренебрегвате опцията за използване на доставчик на ODBC. |
Кой метод за удостоверяване искам да използвам?
Можете или да се свържете към база данни с потребителско име и парола или чрез потребителски низ за връзка.

Желаният от вас метод за удостоверяване ще бъде дефиниран отчасти по типа сървър, който използвате, и доставчика на данни, който използвате. За повече информация как да се използва методът за удостоверяване, Вижте следващата диаграма.
|
Ако сайтът ви се намира на сървър, на който се изпълнява... |
И вашият доставчик на данни е... |
Вижте раздела... |
|
Microsoft SharePoint Foundation 2010
Office SharePoint Server 2010 |
Доставчик на данни на Microsoft .NET Framework за |
Свързване към база данни чрез записване на потребителско име и парола |
|
Microsoft SharePoint Foundation 2010
Office SharePoint Server 2010 |
Източник на данни за Microsoft .NET Framework за Oracle |
Свързване към база данни с помощта на низ за връзка по избор |
Свързване към база данни чрез записване на потребителско име и парола
Когато се свързвате към база данни, като записвате потребителското име и паролата, SharePoint Designer 2010 генерира низ за връзка, БАЗИРАН на SQL, който съхранява потребителското име и паролата в връзката източник на данни (процес, ИЗВЕСТЕН като SQL удостоверяване). Ако сайтът ви е разположен на сървър, на който се изпълнява Microsoft SharePoint Foundation 2010, това е предпочитаната опция за генериране на низ на връзка.
Можете също да създадете връзка към база данни с помощта на низ за връзка по избор. За повече информация вижте раздела по-късна Свързване към база данни с помощта на низ за връзка по избор.
-
Щракнете върху източници на данни в навигационния екран.
-
В раздела източници на данни в лентата, в групата Създай щракнете върху връзка към база данни.
-
В диалоговия прозорец свойства на източник на данни , в раздела източник щракнете върху Конфигуриране на връзка към база данни.
-
В диалоговия прозорец Конфигуриране на връзка към база данни под информация за сървъра, в полето Име на сървъра въведете името на сървъра, на който се намира вашата база данни.
-
В полето име на доставчик направете едно от следните неща:
-
Ако се свързвате към външна база данни на Microsoft SQL Server, щракнете върху доставчик на данни на Microsoft .NET Framework за SQL Server.
-
Ако се свързвате към външна база данни, която е съвместима с OLE DB, включително версии на SQL, различни от Microsoft SQL, като например MySQL, щракнете върху доставчик на данни за Microsoft .NET Framework за OLE DB.
-
-
Под удостоверяванещракнете върху Запиши това потребителско име и парола във връзката за данни.
-
В полето потребителско име въведете потребителското си име.
-
В полето парола въведете паролата си.
-
Щракнете върху Напред.
Важно: Тъй като SQL удостоверяване записва потребителското име и паролата като текст във връзката с данни, всеки потребител, който има разрешение да отваря сайта в SharePoint Designer 2010, може да вижда тези идентификационни данни. Предупреждението на защитата ви информира, че потребителското име и паролата се записват като текст във връзката с данни и че други членове на сайта имат достъп до този източник на данни. Ако искате други членове на сайта да имат достъп до базата данни, като използвате същото потребителско име и парола, щракнете върху OK. Ако не искате други членове на сайта да имат достъп до базата данни, като използвате същото потребителско име и парола, щракнете върху Отказ.
-
В списъка база данни щракнете върху базата данни, която искате да използвате като източник на данни, и след това направете едно от следните неща:
-
В избор на таблица или изгледщракнете върху желаната таблица или съхранен изглед от списъка и след това щракнете върху Готово.
С помощта на тази опция създавате заявка по подразбиране, която избира всички записи в таблицата или изгледа. След като щракнете върху Готово, можете да модифицирате заявката по подразбиране, като щракнете върху полета, филтъри сортиране в диалоговия прозорец Свойства на източника на данни .
-
Щракнете върху Задаване на команди за избор, актуализиране, вмъкване и изтриване чрез SQL или съхранени процедурии след това щракнете върху Готово.
Забележка: Тази опция е налична само ако администраторът ви е включил опцията Разрешаване на поддръжката на заявки за актуализиране в централното администриране на SharePoint.
С помощта на тази опция можете да създавате SQL команди по избор. Когато щракнете върху Готово, се отваря диалоговият прозорец Редактиране на SQL команди по избор . В този диалогов прозорец можете да създавате команди и да добавяте параметри. След като създадете командата за SQL по избор, можете да редактирате заявката, като щракнете върху Редактиране на заявка по избор в диалоговия прозорец Свойства на източника на данни . За повече информация вижте Създаване на потребителски SQL команди по-нататък в тази статия.
-
-
В диалоговия прозорец свойства на източника на данни щракнете върху раздела Общи , въведете име за източника на данни, след което щракнете върху OK.
Новата връзка към база данни сега се появява в списъка с източници на данни.
Забележка: Ако се опитвате да се свържете с външен сървър, на който се изпълнява SQL Server, се уверете, че на този сървър е разрешено удостоверяване на SQL Server.
Свързване към база данни с помощта на низ за връзка по избор
Низът на връзката предоставя информацията, която дадено приложение или доставчик изисква да комуникира с източник на данни. Низът на връзката обикновено доставя местоположението на сървъра на базата данни, конкретната база данни за използване и информацията за удостоверяване. Чрез потребителски низ за връзка можете да укажете низа на връзката, който се използва за свързване с базата данни.
-
Щракнете върху източници на данни в навигационния екран.
-
В раздела връзки с данни , в групата Създай щракнете върху връзка към база данни.
-
В диалоговия прозорец свойства на източник на данни , в раздела източник щракнете върху Конфигуриране на връзка към база данни.
-
В диалоговия прозорец Конфигуриране на връзка към база данни Поставете отметка в квадратчето Използвай потребителски низ за връзка и след това щракнете върху Редактиране.
-
В диалоговия прозорец Редактиране на низ за връзка , в списъка име на доставчик щракнете върху доставчика на данни, който искате да използвате.
-
В текстовото поле низ на връзка въведете низа на връзката.
Пример за низ за връзка към OLE база данни:
Доставчик = myProvider; източник на данни = myPath; първоначален каталог = catalogName;
Потребителски ИД = потребителско име; Парола = парола;
Пример за низ за връзка на Oracle:
Източник на данни = myDatabase; Потребителски ИД = потребителско име;
Парола = парола; интегрирана защита = не;
Пример за низ за връзка към SQL Server:
Източник на данни = myServerAddress; първоначален каталог = myDataBase; Потребителски ИД = потребителско име; Парола = парола;
-
Щракнете върху OK.
-
Щракнете върху Напред.
-
В списъка база данни щракнете върху базата данни, която искате да използвате като източник на данни, и след това направете едно от следните неща:
-
Щракнете върху избор на таблица или изглед, след което щракнете върху желаната таблица или съхранен изглед от списъка и след това щракнете върху Готово.
С помощта на тази опция създавате връзка по подразбиране към таблицата или изгледа. След като щракнете върху Готово, можете да зададете заявка, като щракнете върху полета, филтриратеи сортирате в диалоговия прозорец Свойства на източника на данни .
-
Щракнете върху Задаване на команди за избор, актуализиране, вмъкване и изтриване чрез SQL или съхранени процедурии след това щракнете върху Готово.
Забележка: Тази опция е налична само ако администраторът на сървъра е включил опцията Разрешаване на поддръжката на заявки за актуализиране в централното администриране на SharePoint.
С помощта на тази опция можете да създавате или редактирате потребителски SQL команди. Когато щракнете върху Готово, се отваря диалоговият прозорец Редактиране на SQL команди по избор . В този диалогов прозорец можете да създавате команди и да добавяте параметри. След като създадете командата за SQL по избор, можете да редактирате заявката, като щракнете върху Редактиране на заявка по избор в диалоговия прозорец Свойства на източника на данни . За повече информация вижте Създаване на потребителски SQL команди по-нататък в тази статия.
-
-
В диалоговия прозорец свойства на източника на данни щракнете върху раздела Общи , въведете име за източника на данни, след което щракнете върху OK.
Новата връзка към база данни сега се появява в списъка с източници на данни.
Забележки:
-
Ако се опитвате да се свържете с външен сървър, на който се изпълнява SQL Server, се уверете, че на този сървър е разрешено удостоверяване на SQL Server.
-
Ако не можете да използвате удостоверяване на SQL Server на сървъра, на който се изпълнява SQL Server, уверете се, че е разрешено удостоверяване с еднократна идентификация за сървъра, на който се намира вашият сайт на SharePoint.
-
Създаване на SQL команди по избор
Когато щракнете върху или укажете по избор, актуализиране, вмъкване и изтриване на команди чрез ОПЦИЯТА SQL или съхранени процедури и след това щракнете върху Готово в диалоговИя прозорец конфигуриране на връзка към база данни , Редактиране на SQL команди по избор Отваря се диалоговият прозорец. В този диалогов прозорец можете да създавате SQL декларации по избор, за да извличате или модифицирате данните в база данни.
В диалоговия прозорец " Редактиране на SQL команди по избор " има четири раздела, всеки от които отговаря на често срещана команда SQL. Те са:
-
Изберете Командата SELECT се използва за извличане на данни от таблица.
-
Актуализиране Командата UPDATE се използва за промяна на данните в таблица.
-
Вмъкване Командата вмъкване в се използва за вмъкване на нови редове в таблица.
-
Изтрий Командата DELETE се използва за изтриване на редове от таблица.
Списъкът съхранена процедура показва всички съхранени процедури, които са налични в базата данни, към която се свързвате.
Когато се отвори диалоговият прозорец Редактиране на SQL команди по избор , всяка инструкция, която вече се прилага към данните, се показва в полето SQL инструкция . Например ако създавате връзка към база данни, като щракнете върху избор на таблица или изглед , за да изберете таблица, а по-късно решите да редактирате командата Select, ще видите следната инструкция в полето SQL команда в раздела избор :
Изберете * от DBO. [your_table_name]
Звездичката в тази инструкция е знак за дивата карта, което означава всички. Тази SQL команда означава избиране на всички полета за всички записи от тази конкретна таблица. За да редактирате отчета, щракнете върху командата "Редактиране ", за да отворите редактора на команди и параметри.
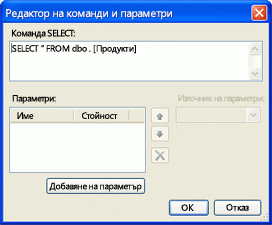
Редактиране на SQL заявката чрез директно въвеждане в диалоговия прозорец избор на команда .
Добавяне на SQL параметри
Можете също да създавате параметри за вашите SQL заявки, като щракнете върху Добавяне на параметър.
SQL параметрите трябва да се използват навсякъде, където можете да използвате низ на заявка, което означава, че текстът е ограден с единични кавички. Тъй като използването на низове на заявки в SQL изявления създава уязвимост в защитата, се изискват SQL параметри в SharePoint Designer 2010 всеки път, когато създавате SQL команда, която извлича филтрирани данни от източник на данни.
Например Northwind Traders е фирма за разпространение на гурме храни. Те съхраняват всичките си бизнес данни в база данни, базирана на SQL. Когато извличат целия си списък с продукти от таблицата Products, получената в резултат SQL заявка изглежда по следния начин:
Изберете * от DBO. Продукти
Тази SQL команда извлича всички записи в таблицата "продукти". Northwind иска да извлече филтриран списък, включващ само елементите, които не са налични. Таблицата включва поле UnitsInStock. С помощта на традиционната SQL инструкцията, която ще извлече този списък, изглежда по следния начин:
Изберете * от DBO. Продукти КЪДЕТО UnitsInStock = "0"
На
0
в тази инструкция има низ на заявка. Този низ на заявка трябва да бъде заместен с променлива. За този пример искате да създадете променлива, наречена OutOfStock. Новото SQL изявление изглежда по следния начин:
Изберете * от DBO. Продукти КЪДЕТО UnitsInStock = @OutOfStock
За да създадете SQL командата с помощта на променливата на OutOfStock в този пример, изпълнете следната процедура:
-
В диалоговия прозорец на редактора за управление и параметри , в полето избор на команда въведете следния низ:
Изберете * от DBO. Продукти КЪДЕТО UnitsInStock = @OutOfStock
-
Под параметрищракнете върху Add parameter.
-
Променливата, която искате да дефинирате, е OutOfStock, така че в колоната Name въведете OutOfStock.
-
В списъка източник на параметри щракнете върху няма.
-
Тъй като стойността, която искате да съгласувате, е 0, в полето DefaultValue въведете 0.
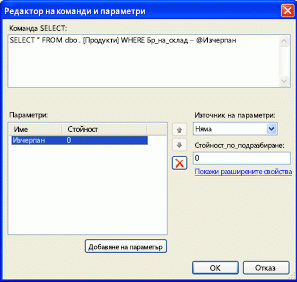
-
Щракнете върху OK.
Сега можете да видите новата SQL инструкция в диалоговия прозорец Редактиране на SQL команди по избор .
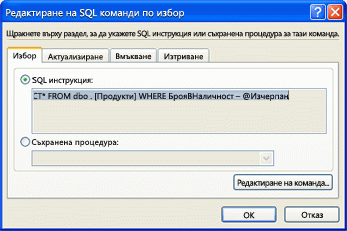
-
Щракнете върху OK отново.
В диалоговия прозорец свойства на източника на данни в раздела източник се показва бутонът редактиране на потребителска заявка .
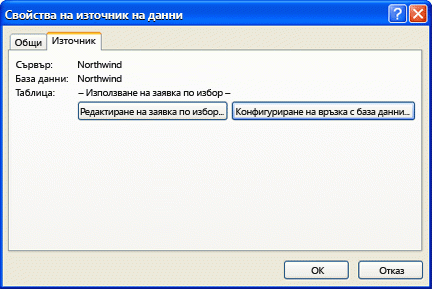
Промяна на свойствата на източник на данни на съществуваща връзка към база данни
След като конфигурирате връзката към база данни, можете по-късно да модифицирате връзката по всяко време. Например може да искате да създадете нова заявка, да модифицирате съществуваща такава или да създадете SQL инструкция по избор.
-
Щракнете върху източници на данни в навигационния екран.
Под навигационния екран се показва списък с всички връзки към източника на данни.
-
Щракнете върху източник на данни от списъка.
Ако връзката към базата данни използва потребителска SQL заявка, диалоговият прозорец свойства на източника на данни изглежда като този на илюстрацията по-долу.
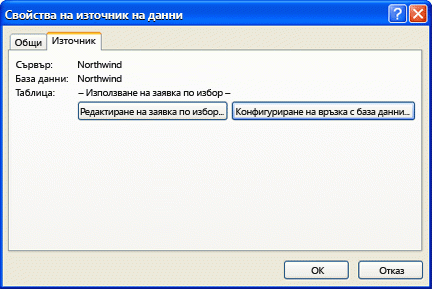
-
Ако връзката към базата данни не използва SQL заявка по избор, диалоговият прозорец свойства на източника на данни изглежда като този на илюстрацията по-долу.

-
В диалоговия прозорец свойства на източника на данни направете някое от следните неща:
-
Ако има област за заявки с бутони, щракнете върху тези бутони, за да добавите или премахнете полета или за да създадете или промените филтър или ред на сортиране.
-
Ако има област за заявки с бутони, щракнете върху Конфигуриране на връзка към база данни , за да приложите SQL заявка по избор към връзката. След като щракнете върху Конфигуриране на връзка към база данни, щракнете върху напред.
Важно: Тъй като SQL удостоверяване записва потребителското име и паролата като текст във връзката с данни, всеки потребител, който има разрешение да отваря сайта в SharePoint Designer 2010, може да вижда тези идентификационни данни. Предупреждението на защитата ви информира, че потребителското име и паролата се записват като текст във връзката с данни и че други членове на сайта имат достъп до този източник на данни. Ако искате други членове на сайта да имат достъп до базата данни, като използвате същото потребителско име и парола, щракнете върху OK. Ако не искате други членове на сайта да имат достъп до базата данни, като използвате същото потребителско име и парола, щракнете върху Отказ.
В диалоговия прозорец Конфигуриране на връзка към база данни щракнете върху указване на потребителски избор, актуализиране, вмъкване и изтриване на команди чрез SQL или съхранени процедурии след това щракнете върху Готово.
Отваря се диалоговият прозорец Редактиране на потребителски SQL команди . В този диалогов прозорец можете да създадете своя SQL инструкция по избор. За повече информация вижте Създаване на потребителски SQL команди по-рано в тази статия.
-
Ако има бутон за Редактиране на потребителска заявка , щракнете върху него, за да отворите диалоговия прозорец Редактиране на SQL команди по избор , където можете да добавяте, ПРОМЕНЯТЕ или изтривате SQL декларации по избор.
-










