За да идентифицирате бързо серия от данни в диаграма, можете да добавите етикети на данни към точки от данни на диаграмата. По подразбиране етикетите на данни са свързани към стойности в работния лист и се актуализират автоматично, когато се извършват промени на тези стойности.
Етикетите на данни правят диаграмите по-лесни за разбиране, защото показват подробни данни за серия от данни или нейните отделни точка от данни. Например в кръговата диаграма по-долу би било трудно без етикета на данни да се каже, че това кафе е 38% от общия брой на продажбите. В зависимост от това, към което искате да насочите вниманието в диаграмата, можете да добавите етикети към една серия, към всички серии (цялата диаграма) или към една точка от данните.
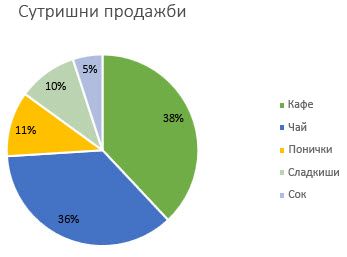
Забележка: Следващите процедури се отнасят за Office 2013 и по-нови версии. Търсите стъпките за Office 2010?
Добавяне на етикети на данни към диаграма
-
Щракнете върху серията от данни или диаграмата. За да поставите етикет на една точка от данните, след като щракнете върху серията, щракнете върху тази точка от данните.
-
В горния десен ъгъл, до диаграмата щракнете върху Добавяне на елемент на диаграма

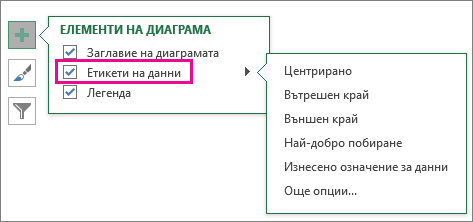
-
За да промените местоположението, щракнете върху стрелката и изберете опция.
-
Ако искате да покажете вашия етикет на данни вътре в мехурче с текст, щракнете върху Изнесено означение на данни.
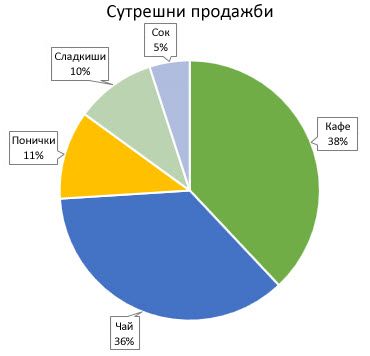
За да направите етикетите на данни по-лесни за четене, можете да ги преместите вътре в точките от данни или дори извън диаграмата. За да преместите етикет на данни, плъзнете го до желаното местоположение
Ако смятате, че етикетите правят диаграмата да изглежда твърде претрупана, можете да премахнете някои от тях или всичките, като щракнете върху етикета на данни и след това натиснете Delete.
Съвет: Ако текстът вътре в етикета на данни е твърде труден за четене, преоразмерете етикетите на данни, като щракнете върху тях и след това ги плъзнете до желания размер.
Променяне на изгледа на етикетите на данни
-
Щракнете с десния бутон върху серията от данни или етикета на данни, за да се покажат още данни, и след това щракнете върху Форматиране на етикети на данни.
-
Щракнете върху Опции за етикетите и под Етикетът съдържа избере желаните опции
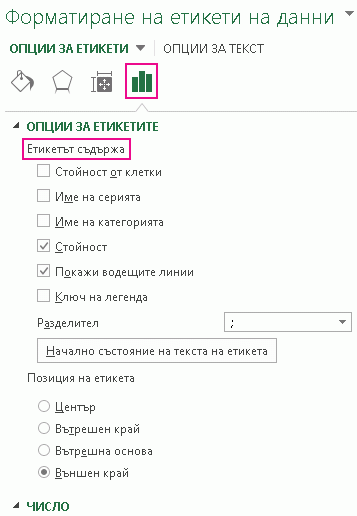
Използване на стойности на клетки като етикети на данни
Можете да използвате стойностите на клетките като етикети на данни за вашата диаграма.
-
Щракнете с десния бутон върху серията от данни или етикета на данни, за да се покажат още данни, и след това щракнете върху Форматиране на етикети на данни.
-
Щракнете върху Опции за етикети и под Етикетът съдържа поставете отметка в квадратчето Стойности от клетки .
-
Когато се появи диалоговият прозорец Диапазон на етикетите на данни, се върнете към електронната таблица и изберете диапазона, за който искате стойностите на клетките да се показват като етикети на данни. Когато направите това, избраният диапазон ще се появи в диалоговия прозорец Диапазон на етикетите на данни . След това щракнете върху ОК.

Стойностите на клетките сега ще се показват като етикети на данни в диаграмата ви.
Промяна на показвания текст в етикетите на данни
-
Щракнете върху етикета на данни с текста за промяна, а след това щракнете върху него отново, така че да е единственият избран етикет на данни.
-
Изберете съществуващия текст и след това напишете новия текст.
-
Щракнете някъде извън етикета на данни.
Съвет: Ако искате да добавите коментар за вашата диаграма или да имате само един етикет на данни, можете да използвате текстово поле.
Премахване на етикети на данни от диаграма
-
Щракнете върху диаграмата, от която искате да премахнете етикетите на данни.
Така се показват Инструменти за диаграма, като се добавят разделите Проектиране и Формат .
-
Направете едно от следните неща:
-
В раздела Проектиране , в групата Оформления на диаграми щракнете върху Добавяне на елемент на диаграма, изберете Етикети на данни и след това щракнете върху Няма.
-
Щракнете веднъж върху етикет на данни, за да изберете всички етикети на данни в серия от данни, или два пъти, за да изберете само един етикет на данни, който искате да изтриете, и след това натиснете клавиша DELETE.
-
Щракнете с десния бутон върху етикет на данни и след това щракнете върху Изтрий.
Забележка: Това премахва всички етикети на данни от серия от данни.
-
-
Можете също да премахнете етикетите на данни веднага след като ги добавите, като щракнете върху Отмени

Добавяне или премахване на етикети на данни в диаграма в Office 2010
-
Направете следното в диаграмата:
-
За да добавите етикет на данни към всички точки от данни на всички серии от данни, щракнете върху област от диаграма.
-
За да добавите етикет на данни към всички точки от данни на серия от данни, щракнете веднъж, за да изберете серията от данни, на която искате да поставите етикет.
-
За да добавите етикет на данни към единична точка от данни в серия от данни, щракнете върху серията от данни, съдържаща точката от данни, на която искате да поставите етикет, и след това щракнете отново върху точката от данни.
Така се показват Инструменти за диаграма и се добавят разделите Проектиране, Оформление и Формат.
-
-
Щракнете върху Етикети на данни в раздела Оформление, в групата Етикети и след това щракнете върху желаната от вас опция за показване.
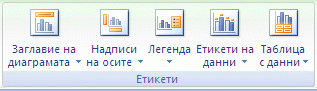
Наличните опции за етикети на данни се различават в зависимост от типа диаграма, който сте избрали.
-
Направете следното в диаграмата:
-
За да покажете допълнителни записи за етикети за всички точки от данни на серия, щракнете веднъж върху етикет на данни, за да изберете всички етикети на данни на серията от данни.
-
За да покажете допълнителни записи за етикети за единична точка от данни, щракнете върху етикета на данни в точката от данни, която искате да промените, и след това щракнете отново върху етикета на данни.
Така се показват Инструменти за диаграма и се добавят разделите Проектиране, Оформление и Формат.
-
-
В раздела Формат, в групата Текуща селекция щракнете върху Избор на формат.

Можете също да щракнете с десния бутон върху избрания етикет или етикети в диаграмата и след това да щракнете върху Форматиране на етикет на данни или Форматиране на етикети на данни.
-
Щракнете върху Опции за етикети , ако не е избрано, и след това под Етикетът съдържа поставете отметка в квадратчето за записите за етикети, които искате да добавите.
Наличните опции за етикети зависят от типа на диаграмата. Например в кръгова диаграма етикетите на данни могат да съдържат проценти и водещи линии.
-
За да промените разделителя между записите за етикети на данни, изберете разделителя, който искате да използвате, или въведете разделител по избор в полето Разделител .
-
За да настроите позицията на етикета така, че да представя по-добре допълнителния текст, изберете желаната опция под Позиция на етикета.
Ако сте въвели текст на етикет по избор, но искате да покажете отново записите за етикети на данни, които са свързани със стойности в работния лист, можете да щракнете върху Начално състояние на текста на етикета.
-
В диаграмата щракнете върху етикета на данни в точката от данни, която искате да промените, и след това щракнете отново върху етикета на данни, за да изберете само този етикет.
-
Щракнете в полето за етикет на данни, за да стартирате режима на редактиране.
-
Направете едно от следните неща:
-
За да въведете нов текст, плъзнете, за да изберете текста, който искате да промените, и след това въведете желания текст.
-
За да свържете етикет на данни с текст или стойности в работния лист, плъзнете, за да изберете текста, който искате да промените, и след това направете следното:
-
Щракнете върху лента за формули в работния лист и след това въведете знак за равенство (=).
-
Изберете клетката в работния лист, съдържаща данните или текста, които искате да покажете във вашата диаграма.
Можете също така да въведете препратка към клетката на работен лист в лентата за формули. Включете знак за равенство и името на листа, последвано от удивителен знак; например, =Лист1!F2
-
Натиснете клавиша ENTER.
Съвет: Можете да използвате който и да е от двата метода, за да въведете проценти – ръчно, ако знаете какви са те, или като свържете проценти в работния лист. Процентите не се изчисляват в диаграмата, но можете да изчислявате проценти в работния лист, като използвате уравнението количество/обща сума = процент. Ако например изчислите 10/100 = 0,1 и след това форматирате 0,1 като процент, числото ще се показва правилно като 10%. За повече информация как да изчислявате проценти, вижте Изчисляване на проценти.
-
-
Размерът на полето за етикет на данни се настройва според размера на текста. Не можете да преоразмерите полето за етикет на данни и текстът може да стане отрязан, ако не се побере в максималния размер. За да поберете повече текст, може вместо това да използвате текстово поле. За повече информация вижте Добавяне на текстово поле към диаграма.
Можете да промените позицията на един етикет на данни, като го плъзнете. Можете също да поставите етикетите на данни в стандартна позиция спрямо техните маркери за данни. В зависимост от типа на диаграмата можете да избирате от различни опции за позициониране.
-
Направете следното в диаграмата:
-
За да промените позицията на всички етикети на данни за цяла серия от данни, щракнете веднъж върху етикет на данни, за да изберете серията от данни.
-
За да промените позицията на конкретен етикет на данни, щракнете върху този етикет на данни два пъти, за да го изберете.
Така се показват Инструменти за диаграма и се добавят разделите Проектиране, Оформление и Формат.
-
-
В раздела Оформление , в групата Етикети щракнете върху Етикети на данни и след това щракнете върху желаната опция.
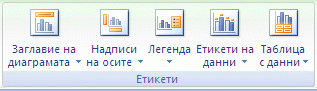
За допълнителни опции за етикети на данни щракнете върху Още опции за етикети на данни, щракнете върху Опции за етикети , ако не е избрано, и след това изберете желаните опции.
-
Щракнете върху диаграмата, от която искате да премахнете етикетите на данни.
Така се показват Инструменти за диаграма и се добавят разделите Проектиране, Оформление и Формат.
-
Направете едно от следните неща:
-
В раздела Оформление , в групата Етикети щракнете върху Етикети на данни и след това върху Няма.
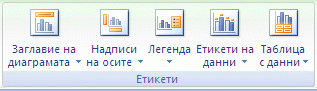
-
Щракнете веднъж върху етикет на данни, за да изберете всички етикети на данни в серия от данни, или два пъти, за да изберете само един етикет на данни, който искате да изтриете, и след това натиснете клавиша DELETE.
-
Щракнете с десния бутон върху етикет на данни и след това щракнете върху Изтрий.
Забележка: Това премахва всички етикети на данни от серия от данни.
-
-
Можете също да премахнете етикетите на данни веднага след като ги добавите, като щракнете върху Отмени

Етикетите на данни правят диаграмите по-лесни за разбиране, защото показват подробни данни за серия от данни или нейните отделни точка от данни. Например в кръговата диаграма по-долу би било трудно без етикета на данни да се каже, че това кафе е 38% от общия брой на продажбите. В зависимост от това, към което искате да насочите вниманието в диаграмата, можете да добавите етикети към една серия, към всички серии (цялата диаграма) или към една точка от данните.
Добавяне на етикети на данни
Можете да добавите етикети на данни, за да покажете стойностите на точките от данни от листа на Excel в диаграмата.
-
Тази стъпка се отнася само за Word за Mac: В менюто Изглед щракнете върху Оформление за печат.
-
Щракнете върху диаграмата и след това върху раздела Проектиране на диаграма.
-
Щракнете върху Добавяне на елемент на диаграма и изберете Етикети на данни и след това изберете местоположение за опцията за етикет на данни.
Забележка: Опциите ще се различават в зависимост от типа на диаграмата.
-
Ако искате да покажете вашия етикет на данни вътре в мехурче с текст, щракнете върху Изнесено означение на данни.
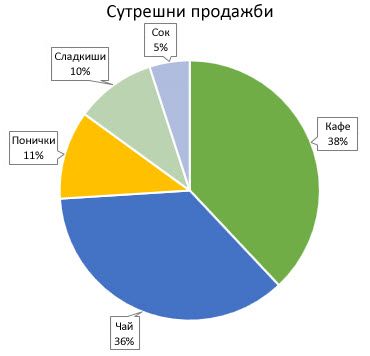
За да направите етикетите на данни по-лесни за четене, можете да ги преместите вътре в точките от данни или дори извън диаграмата. За да преместите етикет на данни, плъзнете го до желаното местоположение
Забележка: Ако текстът вътре в етикета на данни е твърде труден за четене, преоразмерете етикетите на данни, като щракнете върху тях и след това ги плъзнете до желания размер.
Щракнете върху Още опции за етикети на данни , за да промените облика на етикетите на данни.
Промяна на облика на вашите етикети на данни
-
Щракнете с десния бутон върху някой етикет на данни и изберете Форматиране на етикети на данни.
-
Щракнете върху Опции за етикети и под Етикетът съдържа изберете желаните опции.
Промяна на показвания текст в етикетите на данни
-
Щракнете върху етикета на данни с текста за промяна, а след това щракнете върху него отново, така че да е единственият избран етикет на данни.
-
Изберете съществуващия текст и след това напишете новия текст.
-
Щракнете някъде извън етикета на данни.
Съвет: Ако искате да добавите коментар за диаграмата или да имате само един етикет на данни, можете да използвате текстово поле.
Премахване на етикети на данни
Ако решите, че етикетите правят диаграмата да изглежда твърде претрупана, можете да премахнете някои или всички от тях, като щракнете върху етикетите на данни и след това натиснете клавиша Delete.
Забележка: Това премахва всички етикети на данни от серия от данни.
Използване на стойности на клетки като етикети на данни
Можете да използвате стойностите на клетките като етикети на данни за вашата диаграма.
-
Щракнете с десния бутон върху серията от данни или етикета на данни, за да се покажат още данни, и след това щракнете върху Форматиране на етикети на данни.
-
Щракнете върху Опции за етикети и под Етикетът съдържа поставете отметка в квадратчето Стойности от клетки .
-
Когато се появи диалоговият прозорец Диапазон на етикетите на данни, се върнете към електронната таблица и изберете диапазона, за който искате стойностите на клетките да се показват като етикети на данни. Когато направите това, избраният диапазон ще се появи в диалоговия прозорец Диапазон на етикетите на данни . След това щракнете върху ОК.

Стойностите на клетките сега ще се показват като етикети на данни в диаграмата ви.
Имате нужда от още помощ?
Винаги можете да попитате експерт в техническата общност на Excel или да получите поддръжка в Общността за отговори от.










