След като създадете падащ списък, можете да добавяте и изтривате елементи. В тази статия ще ви покажем как да направите това в зависимост от начина, по който е създаден списъкът.
Редактиране на падащ списък, базиран на таблица на Excel
Ако зададете като източник на списъка таблица на Excel, след това ще можете само да добавяте или премахвате елементи от списъка, а Excel ще актуализира автоматично съответния падащ списък вместо вас.

-
За да добавите елемент, отидете накрая на списъка и въведете новия елемент.
-
За да премахнете елемент, натиснете Изтриване.
Съвет: Ако елементът, който искате да изтриете, е някъде по средата на списъка, щракнете с десния бутон върху клетката му, щракнете върху Изтриване и след това върху OK, за да преместите клетките нагоре.
-
Изберете работния лист, който съдържа именувания диапазон за падащия списък.
-
Направете някое от следните неща:
-
За да добавите елемент, отидете в края на списъка и въведете новия елемент.
-
За да премахнете елемент, натиснете Изтриване.
Съвет: Ако елементът, който искате да изтриете, е някъде по средата на списъка, щракнете с десния бутон върху клетката му, щракнете върху Изтриване и след това върху OK, за да преместите клетките нагоре.
-
-
Отидете на Формули > Диспечер на имена.
-
В полето Диспечер на имена щракнете върху именувания диапазон, който искате да актуализирате.

-
Щракнете върху полето Препраща към и след това в работния лист изберете всички клетки, които съдържат записите за падащия списък.
-
Щракнете върху Затвори и след това върху Да, за да запишете промените.
Съвет: Ако не знаете името на именувания диапазон, можете да изберете диапазона и да потърсите името му в Поле за име. За да намерите именуван диапазон, вижте Търсене на именувани диапазони.
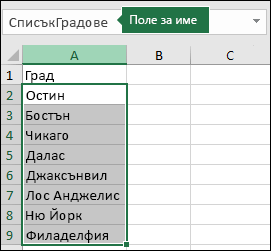
-
Изберете работния лист, който съдържа данните за падащия списък.
-
Направете някое от следните неща:
-
За да добавите елемент, отидете в края на списъка и въведете новия елемент.
-
За да премахнете елемент, щракнете върху Изтриване.
Съвет: Ако елементът, който искате да изтриете, е някъде по средата на списъка, щракнете с десния бутон върху клетката му, щракнете върху Изтриване и след това върху OK, за да преместите клетките нагоре.
-
-
В работния лист, където сте приложили падащия списък, изберете клетка, в която е падащият списък.
-
Отидете на Данни > Проверка на данни.
-
В раздела Настройки щракнете в полето Източник и след това в работния лист, който съдържа записите за падащия списък, изберете всички клетки, съдържащи тези записи. Ще видите, че диапазонът на списъка в полето "Източник" се променя, докато избирате.
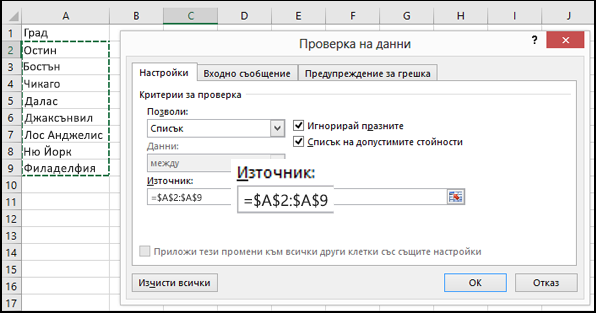
-
За да актуализирате всички клетки, към които е приложен един и същ падащ списък, отметнете квадратчето Приложи тези промени към всички други клетки със същите настройки.
-
В работния лист, където сте приложили падащия списък, изберете клетка, в която е падащият списък.
-
Отидете на Данни > Проверка на данни.
-
В раздела Настройки щракнете в полето Източник и след това променете елементите, както е необходимо. Елементите трябва да са разделени със запетая, без интервали между тях, ето така: Да,Не,Може_би.
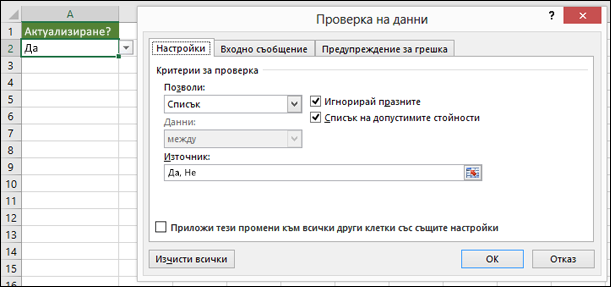
-
За да актуализирате всички клетки, към които е приложен един и същ падащ списък, отметнете квадратчето Приложи тези промени към всички други клетки със същите настройки.
След като актуализирате падащ списък, уверете се, че той работи по желания от вас начин. Например проверете дали клетката е достатъчно широка, за да покаже актуализираните ви записи.
Ако списъкът със записи за падащия списък е в друг работен лист и желаете да попречите на потребителите да го виждат или да го променят, помислете за скриване и защита на този работен лист. За повече информация относно начините за защита на работен лист вижте Заключване на клетки с цел защитата им.
Ако искате да изтриете падащия списък, вижте Премахване на падащ списък.
За да видите видео как да работите с падащи списъци, вижте Създаване и управление на падащи списъци.
Редактиране на падащ списък, базиран на таблица на Excel
Ако зададете като източник на списъка таблица на Excel, след това ще можете само да добавяте или премахвате елементи от списъка, а Excel ще актуализира автоматично съответния падащ списък вместо вас.

-
За да добавите елемент, отидете накрая на списъка и въведете новия елемент.
-
За да премахнете елемент, натиснете Изтриване.
Съвет: Ако елементът, който искате да изтриете, е някъде по средата на списъка, щракнете с десния бутон върху клетката му, щракнете върху Изтриване и след това върху OK, за да преместите клетките нагоре.
-
Изберете работния лист, който съдържа именувания диапазон за падащия списък.
-
Направете някое от следните неща:
-
За да добавите елемент, отидете в края на списъка и въведете новия елемент.
-
За да премахнете елемент, натиснете Изтриване.
Съвет: Ако елементът, който искате да изтриете, е някъде по средата на списъка, щракнете с десния бутон върху клетката му, щракнете върху Изтриване и след това върху OK, за да преместите клетките нагоре.
-
-
Отидете на Формули > Диспечер на имена.
-
В полето Диспечер на имена щракнете върху именувания диапазон, който искате да актуализирате.

-
Щракнете върху полето Препраща към и след това в работния лист изберете всички клетки, които съдържат записите за падащия списък.
-
Щракнете върху Затвори и след това върху Да, за да запишете промените.
Съвет: Ако не знаете името на именувания диапазон, можете да изберете диапазона и да потърсите името му в Поле за име. За да намерите именуван диапазон, вижте Търсене на именувани диапазони.
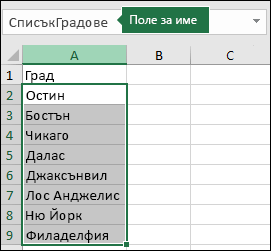
-
Изберете работния лист, който съдържа данните за падащия списък.
-
Направете някое от следните неща:
-
За да добавите елемент, отидете в края на списъка и въведете новия елемент.
-
За да премахнете елемент, щракнете върху Изтриване.
Съвет: Ако елементът, който искате да изтриете, е някъде по средата на списъка, щракнете с десния бутон върху клетката му, щракнете върху Изтриване и след това върху OK, за да преместите клетките нагоре.
-
-
В работния лист, където сте приложили падащия списък, изберете клетка, в която е падащият списък.
-
Отидете на Данни > Проверка на данни.
-
В раздела Настройки щракнете в полето Източник и след това в работния лист, който съдържа записите за падащия списък, изберете съдържанието на клетките в Excel, съдържащи тези записи. Ще видите, че диапазонът на списъка в полето "Източник" се променя, докато избирате.
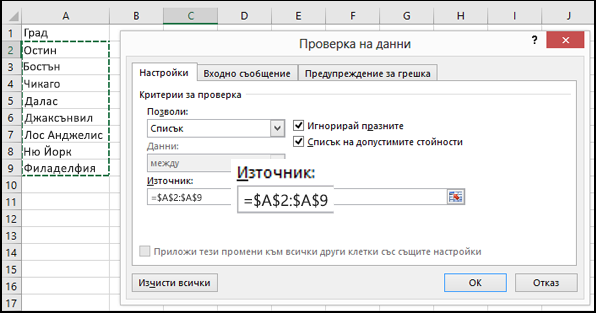
-
За да актуализирате всички клетки, към които е приложен един и същ падащ списък, отметнете квадратчето Приложи тези промени към всички други клетки със същите настройки.
-
В работния лист, където сте приложили падащия списък, изберете клетка, в която е падащият списък.
-
Отидете на Данни > Проверка на данни.
-
В раздела Настройки щракнете в полето Източник и след това променете елементите, както е необходимо. Елементите трябва да са разделени със запетая, без интервали между тях, ето така: Да,Не,Може_би.
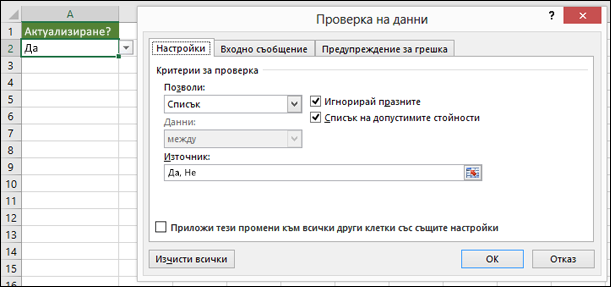
-
За да актуализирате всички клетки, към които е приложен един и същ падащ списък, отметнете квадратчето Приложи тези промени към всички други клетки със същите настройки.
След като актуализирате падащ списък, уверете се, че той работи по желания от вас начин. Например прегледайте, за да видите как да промените ширината на колоните и височината на редовете, за да се виждат актуализираните ви записи.
Ако списъкът със записи за падащия списък е в друг работен лист и желаете да попречите на потребителите да го виждат или да го променят, помислете за скриване и защита на този работен лист. За повече информация относно начините за защита на работен лист вижте Заключване на клетки с цел защитата им.
Ако искате да изтриете падащия списък, вижте Премахване на падащ списък.
За да видите видео как да работите с падащи списъци, вижте Създаване и управление на падащи списъци.
В Excel за уеб можете да редактирате падащ списък само когато данните източник са въведени ръчно.
-
Изберете клетките с падащия списък.
-
Отидете на Данни > Проверка на данни.
-
В раздела Настройки щракнете върху полето Източник. След това направете едно от следните неща:
-
Ако полето "Източник" съдържа записи от падащ списък, разделени със запетаи, въведете нови записи или премахнете тези, които не са ви нужни. Когато сте готови, всеки запис трябва да бъде отделен със запетая, без интервали. Например: Плодове,зеленчуци,месо,деликатеси.
-
Ако полето "Източник" съдържа препратка към диапазон от клетки (например =$A$2:$A$5), щракнете върху Отказ и след това добавете или премахнете записи от тези клетки. В този пример ще добавите или премахнете записите в клетките от A2 до A5. Ако списъкът със записи е по-дълъг или по-къс от първоначалния диапазон, се върнете към раздела Настройки и изтрийте това, което е в полето Източник. След това щракнете и плъзнете, за да изберете новия диапазон, съдържащ записите.
-
Ако полето "Източник" съдържа наименуван диапазон, като например "Отдели", трябва да промените самия диапазон, като използвате настолна версия на Excel.
-
След като актуализирате падащ списък, се уверете, че той работи по желания от вас начин. Например проверете дали клетката е достатъчно широка, за да покаже актуализираните ви записи. Ако искате да изтриете своя падащ списък, вижте Премахване на падащ списък.
Имате нужда от още помощ?
Винаги можете да попитате експерт в техническата общност на Excel или да получите поддръжка в Общността за отговори от.










