Можете да използвате Outlook адресна книга – колекция от адресни книги или адресни списъци, създадени от вашите папки с контакти , за да търсите и избирате имена, имейл адреси и списъци за разпространение, когато адресирате имейл съобщения.
Ако използвате Outlook с акаунт в Exchange Server, вашият списък с адресни книги ще включва Глобален адресен списък (GAL). Глобалният адресен списък съдържа имената и имейл адресите на всеки, който има акаунт с този Exchange Server и е конфигуриран автоматично от Exchange.
Какво искате да направите?
Изгледът по подразбиране на адресната книга обикновено е глобалната адресна книга (GAL).
-
В раздела Начало , в групата Търсене изберете Адресна книга.
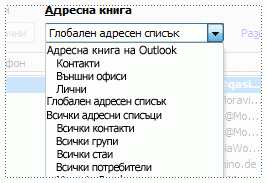
-
В списъка Адресна книга изберете адресната книга, която искате да прегледате.
-
В раздела Файл щракнете върху Настройки на акаунт > Настройки на акаунт.
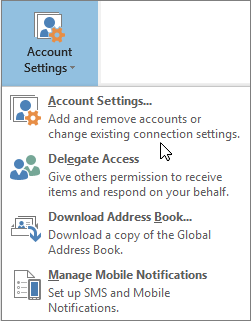
-
В диалоговия прозорец Настройки на акаунт , в раздела Адресни книги щракнете върху Създай.
Забележка: Изброени са съществуващите адресни книги.
-
Ще бъдете подканени да изберете един от двата типа адресни книги:
-
Добавяне на адресна книга с помощта на интернет справочна услуга (LDAP)
-
Щракнете върху Интернет справочна услуга (LDAP) и след това щракнете върху Напред.
-
В полето Име на сървъра въведете името на сървъра, предоставен от вашия доставчик на интернет или системния администратор.
-
Ако зададеният от вас сървър е защитен с парола, отметнете квадратчето Този сървър изисква от мен да вляза и след това въведете потребителското си име и парола.
-
Щракнете върху Още настройки.
-
Под Показвано име въведете името за LDAP адресната книга, която искате да се показва в списъка Адресна книга в диалоговия прозорец Адресна книга .
-
Под Подробни данни за връзката въведете номера на порта, предоставен от вашия интернет доставчик (ISP) или системния администратор.
-
Щракнете върху раздела Търсене и след това променете настройките на сървъра, ако е необходимо.
-
Под Опции за търсене, ако полето База за търсене е празно, въведете отличителните имена, предоставени от вашия администратор.
-
Щракнете върху OK, върху Напред и след това върху Готово.
-
-
Добавяне на допълнителна адресна книга
-
Щракнете върху Допълнителни адресни книги и след това върху Напред.
-
Щракнете върху адресната книга, която искате да добавите, и след това щракнете върху Напред.
-
-
-
Излезте и рестартирайте Outlook, за да използвате адресната книга, която сте добавили.
Забележка: За Outlook 2016 и Outlook 2013 вижте Създаване на адресна книга за повече информация.
-
В раздела Файл щракнете върху Настройки на акаунт > Настройки на акаунт.
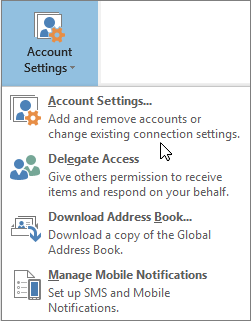
-
В раздела Адресни книги щракнете върху адресната книга, която искате да премахнете, и след това щракнете върху Премахни.











