Можете да добавяте коментари към клетки. Когато клетката има коментар, в ъгъла на клетката се показва индикатор. Когато задържите курсора над клетката, се показва коментарът.

-
Щракнете с десния бутон върху клетката и после щракнете върху Нов коментар.
-
Въведете своя коментар. Можете да @mention някого, на когото да изпратите коментара – това му изпраща имейл известие за коментара.
-
Щракнете върху бутона Изпрати (или натиснете Ctrl+Enter).
-
Ако други хора имат нещо да добавят, те могат да щракнат с десния бутон върху клетката и да изберат Отговор на коментара.
-
Ако трябва да редактирате коментар в нишка, задръжте курсора над клетката. След това задръжте курсора над текста на коментара и щракнете върху Редактиране.
-
Ако трябва да изтриете коментар в нишка, щракнете с десния бутон върху клетката и след това щракнете върху Изтрий коментара.
-
Ако трябва да изтриете отговор, задръжте курсора над клетката. След това задръжте курсора над текста на отговора и щракнете върху Изтрий.
-
Ако нишката с коментари е завършена, можете да я маркирате като Разрешена: задръжте курсора над клетката, след което щракнете върху ... > Разрешаване на нишка. Коментарът все още ще бъде видим, но в него няма да могат да се правят допълнителни допълнения, освен ако не бъде отворен отново. Всеки, който има достъп за писане в работна книга, може да разрешава или отваря отново коментари.
Забележка: Не забравяйте, че е възможно други хора да редактират вашите коментари. Коментарите в документи на Office се съхраняват във файла, така че всеки с достъп за редактиране до вашия файл може да редактира вашия коментар.
-
Щракнете с десния бутон върху клетката и после щракнете върху Вмъкване на коментар (или натиснете Shift+F2). Ако използвате Excel за Office 365, щракнете с десния бутон върху клетката и изберете Нова бележка.
-
Въведете текста на анотацията.
-
Щракнете извън клетката.
Ако трябва да редактирате бележката, щракнете с десния бутон върху клетката и после щракнете върху Редактиране на коментар. Ако използвате Excel за Office 365, щракнете с десния бутон върху клетката и изберете Редактиране на бележка.
Ако трябва да изтриете бележката, щракнете с десния бутон върху клетката и изберете Изтрий коментара. Ако използвате Excel за Office 365, щракнете с десния бутон върху клетката и изберете Изтриване на бележката.
Прозорецът на задачите Коментари ви показва всички коментари в текущия работен лист и ви позволява да достигнете и до други работни листове, за да прегледате и тези коментари.
-
Изберете първия работен лист, съдържащ коментарите, и след това в лентата, до менюто Редактиране изберете Коментари.
-
Прегледайте изброените коментари. Изберете коментар, за да видите клетката, която я съдържа, и за да направите промени в коментара.
-
След като прегледате всички коментари в листа, в долната част на списъка изберете Покажи още коментари , за да видите следващия коментар в друг работен лист.
-
Когато сте прегледали последния набор от коментари, можете да се върнете там, откъдето сте започнали: в долната част на списъка изберете Връщане към първия коментар.
В Excel за Office 365 има два вида коментари, от които да избирате: коментари и бележки. За повече информация вж. статията Коментари в нишки и бележки.
-
Изберете клетката или клетките, съдържащи коментара, който искате да копирате.
-
Натиснете Ctrl+C.
-
В раздела Начало, щракнете върху стрелката под Постави, а след това върху Специално поставяне.
-
В диалоговия прозорец Специално поставяне, под Постави щракнете върху Коментари и след това върху OK.
-
За да отмените преместващата се граница, щракнете върху друга клетка или натиснете Esc.
Забележки:
-
Не натискайте клавиша Enter, след като щракнете върху OK. Ако го направите, не само коментарът, но и съдържанието на клетката ще се копира в областта на поставяне.
-
Копираните коментари заместват всички съществуващи коментари в областта местоназначение.
По подразбиране Excel показва индикатор, когато дадена клетка съдържа коментар или бележка. Можете да управлявате начина на показване на коментари и индикатори в клетки от Excel, като промените настройките по подразбиране, за да показвате или скривате коментарите винаги.
-
Щракнете върху раздела Файл, след което щракнете върху Опции.
-
В категорията Разширени, под Показване направете едно от следните неща:
-
За да скриете както коментарите, така и индикаторите в работната книга, под За клетки с коментари показвай щракнете върху Няма коментари или индикатори.
-
За да покажете индикаторите, така че коментарите да се появяват само когато поставите показалеца върху клетките им, под За клетки с коментари показвай щракнете върху Само индикатори, а коментари при задържане над обектите.
-
За да са показват винаги както коментарите, така и индикаторите, под За клетки с коментари показвай щракнете върху Коментари и индикатори. Обърнете внимание, че в Excel за Office 365 тази настройка се отнася само за бележки, а не за коментари в нишка.
-
Excel поставя етикет на всеки коментар в нишка с името на лицето, което е влязло в момента със своя акаунт. Това не може да се промени, като въвеждате върху него. Бележките обаче са различни. Excel поставя етикет на бележките, като използва името, което сте задали в диалоговия прозорец "Опции". Следващата процедура обяснява как да промените името, което се показва в бележките, а не в коментарите в нишки.
-
Щракнете върху раздела Файл и после щракнете върху Опции.
-
В категория Общи, под Персонализирайте своето копие на Microsoft Office въведете име в полето Потребителско име.
Забележки:
-
Ако полето Потребителско име е празно, Excel автоматично настройва вашето потребителско име за стойност на полето Потребителско име и използва това име за етикета.
-
Макар че не можете да скриете етикетите за бележки, можете да ги премахнете от бележката, като ги изтриете.
-
Вж. също
Отпечатване на коментари и бележки в Excel
Какво да направите, ако ви липсва "Нов коментар" и "Нова бележка" от контекстното меню на Excel
-
Щракнете с десния бутон върху клетката и после щракнете върху Нов коментар.
-
Въведете своя коментар.
-
Щракнете върху бутона Публикувай (или натиснете ⌘+Enter).
-
Ако други хора имат нещо да добавят, те могат да щракнат с десния бутон върху клетката и да изберат Отговор на коментара.
-
Ако трябва да редактирате коментар или отговор в нишка, задръжте курсора над клетката. След това задръжте курсора над текста на коментара и щракнете върху Редактиране. Можете да редактирате само коментарите, които сте създали.
-
Ако трябва да изтриете коментар в нишка, щракнете с десния бутон върху клетката и след това щракнете върху Изтрий коментара.
-
Ако трябва да изтриете отговор, задръжте курсора над клетката. След това задръжте курсора над текста на отговора и щракнете върху Изтрий.
-
Ако нишката с коментари е завършена, можете да я маркирате като Разрешена: задръжте курсора над клетката, след което щракнете върху ... > Разрешаване на нишка. Коментарът все още ще бъде видим, но в него няма да могат да се правят допълнителни допълнения, освен ако не бъде отворен отново. Всеки, който има достъп за писане в работна книга, може да разрешава или отваря отново коментари.
-
Изберете клетката или клетките, съдържащи коментара, който искате да копирате.
-
Натиснете ⌘+C.
-
В раздела Начало, щракнете върху стрелката под Постави, а след това върху Специално поставяне.
-
В диалоговия прозорец Специално поставяне, под Постави щракнете върху Коментари и след това върху OK.
-
За да отмените преместващата се граница, щракнете върху друга клетка или натиснете Esc.
-
Изберете клетка местоназначение и след това натиснете ⌘+V.
Забележка: Копираните коментари заместват всички съществуващи коментари в областта местоназначение.
По подразбиране Excel for Mac показва индикатор, когато дадена клетка съдържа коментар или бележка. Можете да управлявате начина на показване на коментари и индикатори в клетки от Excel, като промените настройките по подразбиране, за да показвате или скривате коментарите винаги.
-
Щракнете върху Excel > Предпочитания > Изглед (под Авторство).
-
В диалоговия прозорец Изглед, под За клетки с коментари показвай направете едно от следните неща:
-
За да скриете както коментарите, така и индикаторите в работната книга, щракнете върху Няма коментари или индикатори.
-
За да покажете индикаторите, така че коментарите да се появяват само когато поставите показалеца върху клетките им щракнете върху Само индикатори, а коментари при задържане над обектите.
-
За да са показват винаги както коментарите, така и индикаторите, щракнете върху Коментари и индикатори.
-
Excel поставя етикет на всеки коментар в нишка с името на лицето, което е влязло в момента със своя акаунт. Това не може да се промени, като въвеждате върху него. Бележките обаче са различни. Excel поставя етикет на бележките, като използва името, което сте задали в диалоговия прозорец "Опции". Следващата процедура обяснява как да промените името, което се показва в бележките, а не в коментарите в нишки.
-
Щракнете върху Excel > Предпочитания > Общи.
-
В диалоговия прозорец Общи, под Персонализиране въведете име в полето Потребителско име.
Забележки:
-
Ако полето Потребителско име е празно, Excel автоматично настройва вашето потребителско име за стойност на полето Потребителско име и използва това име за етикета.
-
Макар че не можете да скриете етикетите за бележки, можете да ги премахнете от бележката, като ги изтриете.
-
Прозорецът на задачите Коментари ви показва всички коментари в текущия работен лист и ви позволява да достигнете и до други работни листове, за да прегледате и тези коментари.
-
Изберете първия работен лист, съдържащ коментарите, и след това в лентата, до менюто Редактиране изберете Коментари.
-
Прегледайте изброените коментари. Изберете коментар, за да видите клетката, която я съдържа, и за да направите промени в коментара.
-
След като прегледате всички коментари в листа, в долната част на списъка изберете Покажи още коментари , за да видите следващия коментар в друг работен лист.
-
Когато сте прегледали последния набор от коментари, можете да се върнете там, откъдето сте започнали: в долната част на списъка изберете Връщане към първия коментар.
Вж. също
Отпечатване на коментари и бележки в Excel
Какво да направите, ако ви липсва "Нов коментар" и "Нова бележка" от контекстното меню на Excel
-
Щракнете с десния бутон върху клетката и след това изберете Нов коментар.
-
Въведете вашия коментар. Можете да @mention някого, на когото да изпратите коментара – това му изпраща имейл известие за коментара.
-
Изберете бутона Публикувай коментар (или натиснете Ctrl+Enter).
-
Ако други хора имат нещо да добавят, те могат да щракнат с десния бутон върху клетката и да изберат Нов отговор.
-
Ако трябва да редактирате коментар в нишка, задръжте курсора над клетката. След това изберете коментара, изберете менюто Още действия с нишки и изберете Редактиране на коментар.
-
Ако трябва да изтриете коментар в нишка, щракнете с десния бутон върху клетката и след това щракнете върху Изтрий коментара.
-
Ако трябва да изтриете отговор, задръжте курсора над клетката. След това задръжте курсора над текста на отговора и щракнете върху Изтрий.
-
Ако нишката с коментари е завършена, можете да я маркирате като Разрешена: задръжте курсора над клетката, след което щракнете върху Още действия с нишки > Разрешаване на нишка. Коментарът все още ще бъде видим, но в него няма да могат да се правят допълнителни допълнения, освен ако не бъде отворен отново. Всеки, който има достъп за писане в работна книга, може да разрешава или отваря отново коментари.
Забележка: Не забравяйте, че е възможно други хора да редактират вашите коментари. Коментарите в документи на Office се съхраняват във файла, така че всеки с достъп за редактиране до вашия файл може да редактира вашия коментар.
-
Щракнете с десния бутон върху клетката и после щракнете върху Вмъкване на коментар (или натиснете Shift+F2). Ако използвате Excel за Office 365, щракнете с десния бутон върху клетката и изберете Нова бележка.
-
Въведете текста на анотацията.
-
Щракнете извън клетката.
Ако трябва да редактирате бележката, щракнете с десния бутон върху клетката и после щракнете върху Редактиране на коментар. Ако използвате Excel за Office 365, щракнете с десния бутон върху клетката и изберете Редактиране на бележка.
Ако трябва да изтриете бележката, щракнете с десния бутон върху клетката и изберете Изтрий коментара. Ако използвате Excel за Office 365, щракнете с десния бутон върху клетката и изберете Изтриване на бележката.
В Excel за Office 365 има два вида коментари, от които да избирате: коментари и бележки. За повече информация вж. статията Коментари в нишки и бележки.
Забележка: Когато копирате и поставяте коментари в нишки в други клетки, Excel за уеб също ще постави стойностите на клетките.
-
Изберете клетката или клетките, съдържащи коментара, който искате да копирате.
-
Натиснете Ctrl+C.
-
Изберете празните клетки и натиснете Ctrl + V.
Забележка: Копираните коментари заместват всички съществуващи коментари в областта местоназначение.
Прозорецът на задачите Коментари ви показва всички коментари в текущия работен лист и ви позволява да достигнете и до други работни листове, за да прегледате и тези коментари.
-
Изберете първия работен лист, съдържащ коментарите, и след това в лентата, до менюто Редактиране изберете Коментари.
-
Прегледайте изброените коментари. Изберете коментар, за да видите клетката, която я съдържа, и за да направите промени в коментара.
-
След като прегледате всички коментари в листа, в долната част на списъка изберете Покажи още коментари , за да видите следващия коментар в друг работен лист.
-
Когато сте прегледали последния набор от коментари, можете да се върнете там, откъдето сте започнали: в долната част на списъка изберете Връщане към първия коментар.
-
В работна книга на Excel докоснете в работния лист.
-
Докоснете Преглед.
-
Докоснете Коментар.
-
Въведете своя коментар и натиснете бутона "Публикуване".
-
За да отговорите на коментар, докоснете клетката (в която е коментарът), докоснете лилавата икона на коментар, която се появява над нея, и в текстовото поле Отговор въведете отговор и докоснете бутона "Публикуване".
Ето някои други неща, които можете да правите с коментари с нишки на таблет с Android:
-
За да прегледате дадена нишка, докоснете клетката и след това докоснете лилавата икона на коментар.
-
За да видите всички теми в работния лист, докоснете Преглед и след това докоснете Покажи коментарите.
-
За да редактирате даден коментар в темата, докоснете клетката (в която е коментарът), докоснете лилавата икона на коментар, която се появява над нея, докоснете конкретния коментар, който искате да редактирате и след това докоснете Редактиране. Промените коментара, както е необходимо, и след това щракнете върху Запиши.
-
За да изтриете даден коментар в темата, докоснете клетката (в която е коментарът), докоснете лилавата икона на коментар, която се появява над нея, докоснете коментара, който искате да изтриете, и след това докоснете Изтрий.
-
За да изтриете цялата нишка, докоснете клетката (в която е коментарът), докоснете лилавата икона на коментар, която се появява над нея, докоснете ... (иконата на многоточие) до първия коментар в нишката и докоснете Изтрий нишката.
-
За да отстраните нишка, докоснете клетката (в която е коментарът), докоснете лилавата икона на коментар, която се появява над нея, докоснете ... (иконата с многоточие) до първия коментар в нишката и докоснете Разрешаване на нишката.
-
Докоснете иконата Редактиране,

-
Докоснете Начало и след това Преглед.
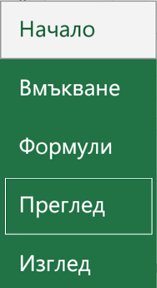
-
Докоснете Коментар, въведете своя коментар и след това докоснете бутона "Публикуване".
-
За да отговорите на коментар, докоснете клетката (в която е коментарът), докоснете лилавата икона на коментар, която се появява над нея, и в текстовото поле Отговор въведете отговор и докоснете бутона "Публикуване".
Ето някои други неща, които можете да правите с коментари с нишки на телефон с Android:
-
За да прегледате дадена нишка, докоснете клетката и след това докоснете лилавата икона на коментар.
-
За да видите всички теми в работния лист, докоснете Преглед и след това докоснете Покажи коментарите.
-
За да редактирате даден коментар в темата, докоснете клетката (в която е коментарът), докоснете лилавата икона на коментар, която се появява над нея, докоснете конкретния коментар, който искате да редактирате и след това докоснете Редактиране. Промените коментара, както е необходимо, и след това щракнете върху Запиши.
-
За да изтриете даден коментар в темата, докоснете клетката (в която е коментарът), докоснете лилавата икона на коментар, която се появява над нея, докоснете коментара, който искате да изтриете, и след това докоснете Изтрий.
-
За да изтриете цялата нишка, докоснете клетката (в която е коментарът), докоснете лилавата икона на коментар, която се появява над нея, докоснете ... (иконата на многоточие) до първия коментар в нишката и докоснете Изтрий нишката.
-
За да отстраните нишка, докоснете клетката (в която е коментарът), докоснете лилавата икона на коментар, която се появява над нея, докоснете ... (иконата с многоточие) до първия коментар в нишката и докоснете Разрешаване на нишката.
-
В работна книга на Excel докоснете в работния лист.
-
Докоснете Вмъкване.
-
Докоснете Коментар.
-
Въведете своя коментар и натиснете бутона "Публикуване".
-
За да отговорите на коментар, докоснете клетката (в която е коментарът), докоснете лилавата икона на коментар, която се появява над нея, и в текстовото поле Отговор въведете отговор и докоснете бутона "Публикуване".
Ето някои други неща, които можете да правите с коментари с нишки на своя iPad:
-
За да прегледате дадена нишка, докоснете клетката и след това докоснете лилавата икона на коментар.
-
За да видите всички теми в работния лист, докоснете Преглед и след това докоснете Покажи коментарите.
-
За да редактирате даден коментар в темата, докоснете клетката (в която е коментарът), докоснете лилавата икона на коментар, която се появява над нея, докоснете конкретния коментар, който искате да редактирате и след това докоснете Редактиране. Промените коментара, както е необходимо, и след това щракнете върху Запиши.
-
За да изтриете даден коментар в темата, докоснете клетката (в която е коментарът), докоснете лилавата икона на коментар, която се появява над нея, докоснете коментара, който искате да изтриете, и след това докоснете Изтрий.
-
За да изтриете цялата нишка, докоснете клетката (в която е коментарът), докоснете лилавата икона на коментар, която се появява над нея, докоснете ... (иконата на многоточие) до първия коментар в нишката и докоснете Изтрий нишката.
-
Докоснете иконата Редактиране,

-
Докоснете Начало и след това Преглед.
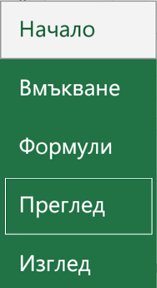
-
Докоснете Коментар, въведете своя коментар и след това докоснете бутона "Публикуване".
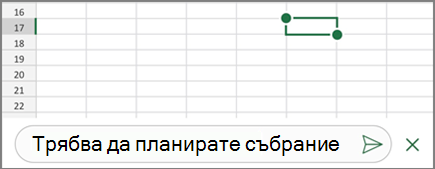
-
За да отговорите на коментар, докоснете клетката (в която е коментарът), докоснете лилавата икона на коментар, която се появява над нея, и в текстовото поле Отговор въведете отговор и докоснете бутона "Публикуване".
-
След като приключите, щракнете върху зелената стрелка надолу.
Ето някои други неща, които можете да правите с коментари с нишки на iPhone:
-
За да прегледате дадена нишка, докоснете клетката и след това докоснете лилавата икона на коментар.
-
За да видите всички теми в работния лист, докоснете Преглед и след това докоснете Покажи коментарите.
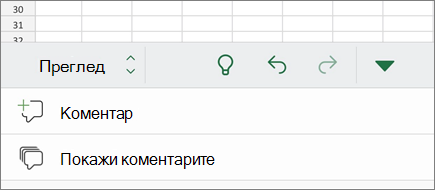
-
За да редактирате даден коментар в темата, докоснете клетката (в която е коментарът), докоснете лилавата икона на коментар, която се появява над нея, докоснете конкретния коментар, който искате да редактирате и след това докоснете Редактиране. Промените коментара, както е необходимо, и след това щракнете върху Запиши.
-
За да изтриете даден коментар в темата, докоснете клетката (в която е коментарът), докоснете лилавата икона на коментар, която се появява над нея, докоснете коментара, който искате да изтриете, и след това докоснете Изтрий.
-
За да изтриете цялата нишка, докоснете клетката (в която е коментарът), докоснете лилавата икона на коментар, която се появява над нея, докоснете ... (иконата на многоточие) до първия коментар в нишката и докоснете Изтрий нишката.
-
В работна книга на Excel докоснете в работния лист.
-
Докоснете Вмъкване.
-
Докоснете Коментар.
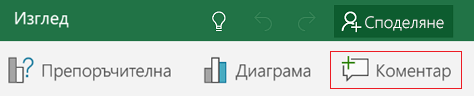
-
Въведете своя коментар.
-
Докоснете извън полето за коментари, за да спрете с коментирането.
-
За да прегледате коментара, докоснете го в работната книга.
За да изтриете коментар, докоснете иконата на коментара и след това докоснете X.
-
Докоснете Още

-
Докоснете Начало и след това Преглед.
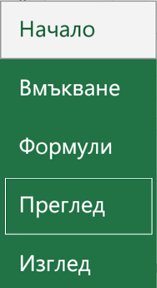
-
За да добавите коментар, докоснете Коментар на своя телефон с Windows, въведете своя коментар и след това докоснете Готово.
-
За да прегледате или редактирате съществуващи коментари, докоснете коментара.
За да редактирате коментар, докоснете иконата Редактиране на коментара.

За да изтриете коментар, докоснете иконата Изтрий коментара.

Когато приключите с промените, затворете полето за коментар, като докоснете знака X на своя телефон с Windows.
Важно: Не забравяйте, че е възможно други хора да редактират вашите коментари. Коментарите в документ на Office се съхраняват във файла, така че всеки с достъп за редактиране до вашия файл може да редактира вашия коментар.
Имате нужда от още помощ?
Винаги можете да попитате експерт в техническата общност на Excel или да получите поддръжка в Общността за отговори от.










