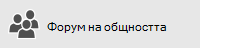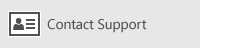Забележка: Тази статия свърши работата си и ще бъде оттеглена скоро. За да предотвратим проблеми от типа "Страницата не е намерена", премахваме връзките, за които знаем. Ако сте създали връзки към тази страница, премахнете ги, и така заедно ще запазим целостта на връзките в уеб.
Ако не можете да настроите имейла си с помощта на съветника за основни настройки в "поща" за Windows 10, можете да използвате опцията разширена настройка , за да добавите акаунта си.
Забележка: Можете да използвате опцията разширена настройка , ако получите известие, че вашият акаунт не може да бъде намерен, или че настройките ви са остарели.

Добавяне на вашия имейл акаунт с помощта на разширената настройка
-
Отворете приложението " поща " или " Календар " и изберете Настройки

Забележка: На телефон или таблет изберете трите точки в долната част на страницата, за да получите достъп до настройките.
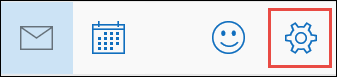
-
Изберете управление на акаунти > Добавяне на акаунт.
-
Изберете разширена настройка.
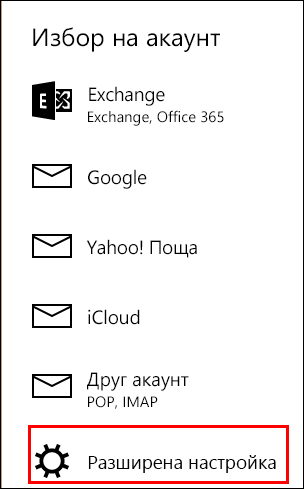
Забележка: разширена настройка е последната опция в полето Добавяне на акаунт . Ако не виждате разширена настройка, може да се наложи да превъртите надолу.
-
Изберете типа на акаунта, който искате да настроите. За повечето имейл адреси ще изберете интернет имейл. Ако не сте сигурни кой тип акаунт да изберете, обърнете се към техническата поддръжка на вашия доставчик на имейл.
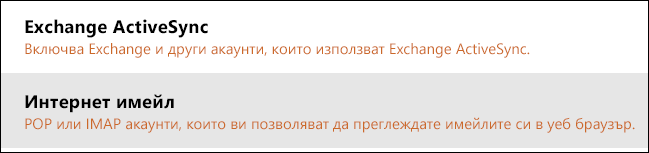
-
Ако имате акаунт за Exchange ActiveSync , ще ви трябва името на сървъра и името на домейна ви. Например Добавете mail.Server.com в сървърното поле, където mail.server.com е името на вашия Exchange сървър.
-
За всички други акаунти ще ви трябват редица различни настройки:
-
Имейл адрес: това е вашият пълен имейл адрес, например tony@contoso.com.
-
Потребителско име: в повечето случаи вашето потребителско име съвпада с имейл адреса ви.
-
Парола: паролата ви е чувствителна към регистъра.
-
Име на акаунт: това е истинско име, което ще използвате, за да идентифицирате своя акаунт. Например Tony's account.
-
Изпратете съобщенията си, като използвате това име: когато хората получат вашите имейл съобщения, те ще видят това име.
-
Сървър за входяща поща: адресът на входящия ви имейл сървър е как "поща" за Windows 10 извлича вашите съобщения. Ако не знаете своя сървър за входяща поща, можете да намерите тази информация за много популярни имейл адреси в нашата препратка към име на POP и IMAP сървър или да се свържете с техническата поддръжка на вашия доставчик на имейл. Повечето имейл акаунти използват IMAP. Например ако имате акаунт за Yahoo, ще въвеждате imap.mail.yahoo.com в полето.
-
Сървър за изходяща поща (SMTP): адресът ви за изходящ имейл сървър е как "поща" за Windows 10 изпраща вашите съобщения. Ако не знаете своя сървър за изходяща поща, можете да намерите тази информация за много популярни имейл адреси в нашата препратка към име на POP и IMAP сървър или да се свържете с техническата поддръжка на вашия доставчик на имейл. Например ако имате акаунт за Yahoo, ще въвеждате smtp.mail.yahoo.com в полето.
-
В последните четири квадратчета за отметка са отметнати по подразбиране и за почти всички имейл акаунти не е необходимо да променяте тези настройки. Ако настройките на вашия имейл сървър във вашата тема за име на POP и IMAP сървър не се използват, можете да махнете отметките от тези полета.
-
-
След като въведете цялата необходима информация, изберете влизане.
Отстраняване на проблеми
-
Ако настройката на акаунта е неуспешна: Свържете се с техническата поддръжка на вашия доставчик на имейл, за да потвърдите имената на входящия и изходящия имейл сървър и настройките за SSL.
-
Ако не можете да синхронизирате своя акаунт за Yahoo: Може да се наложи да дадете разрешение "поща" за Windows 10, за да получите достъп до акаунта си.
-
Отидете на HTTPS://mail.Yahoo.com.
-
Изберете името си в горния десен ъгъл на екрана и след това изберете информация за акаунта.
-
Изберете защита на акаунта в левия екран, а след това включете Разрешаване на приложения, които използват по-малко защитено влизане .
-
-
Ако видите съобщение, че вашият акаунт е остарял: Вижте настройките на акаунта ви саостарели.
-
Ако видите съобщение, че вашият акаунт все още не е синхронизиран : изберете иконата за синхронизиране в горната част на списъка със съобщения. Ако не виждате съобщения, пристигащи в папката ви "Входящи", вижте отстраняване на проблеми при синхронизиране в приложенията "поща" и "Календар" в Windows 10.
-
Ако видите съобщение, че вашият сертификат е ненадежден : Обърнете се към вашия доставчик на имейл, за да потвърдите своите имена на входящи и изходящи имейл сървъри и настройки на SSL. Ако настройките ви са правилни, можете да изберете Continue (продължи ), за да се доверите на сертификата.
-
Ако виждате съобщението, не намерихме нищо за показване тук : вижте къде са моите имейл съобщения или събития?