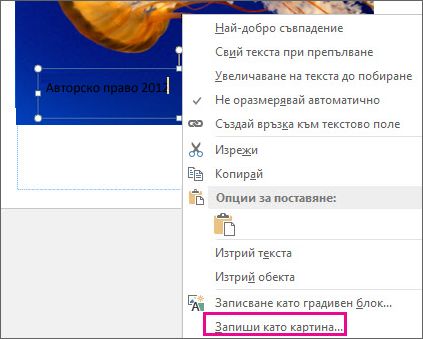Ако искате да маркирате снимки с името си или друг идентификационен знак, можете да добавите воден знак към изображението.
Можете също да премахнете воден знак или да използвате снимка като воден знак.
Няма отделен бутон в Publisher, който да ви позволява да добавяте водни знаци към изображения. Вместо това можете да създадете воден знак, да го направите прозрачен, да го запишете и да го добавите към снимка.
След като създадете водния знак за първата снимка, можете да маркирате останалите, като използвате последната стъпка по-долу.
Стъпка 1: Създаване на воден знак
Важно: Запишете копие на снимката без воден знак. Този воден знак върху снимката е постоянен.
-
Щракнете върху Начало > Картини в нов празен файл на Publisher.
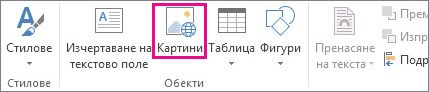
-
Намерете снимката, към която искате да добавите воден знак, и щракнете върху Вмъкни.
-
Щракнете върху Вмъкване > Изчертаване на текстово поле.

-
Изчертайте текстово поле върху снимката там, където искате да вмъкнете знак за авторско право или друг знак, и въведете текста за водния знак в текстовото поле.
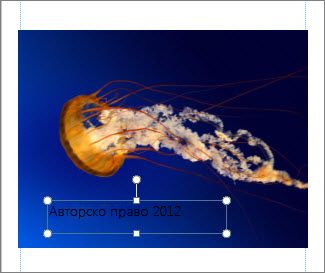
Стъпка 2: Форматиране на водния знак
-
Изберете текста на водния знак, щракнете с десния бутон и сменете размера и цвета на шрифта, за да отговаря на вашата връзка.
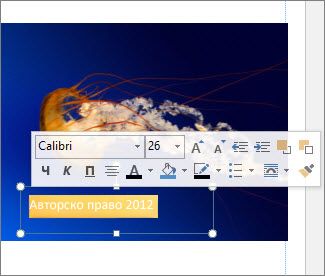
Забележка: За по-професионален облик изберете текста и щракнете върху Инструменти за текстово поле > Формат > Контур на текст > Ефекти на структурата > Запълване с текст. Преместете плъзгача за прозрачност, за да промените облика на водния знак.
-
Щракнете с десния бутон върху водния знак, изберете Запиши като картина, задайте име и запишете водния знак в местоположение, което използвате често.
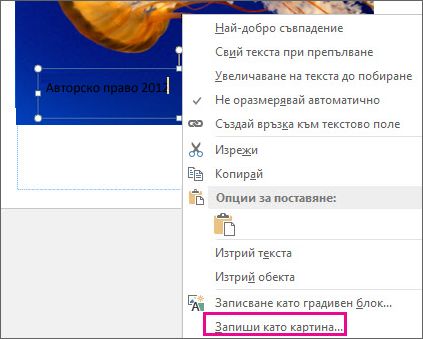
-
Щракнете върху текстовото поле и го поставете на мястото в картината, където искате да бъде.
Стъпка 3: Записване на снимка с воден знак
-
Натиснете Ctrl +A, за да изберете текстовото поле и снимката, след което щракнете върху Инструменти за картини > Формат > Групиране.

-
Щракнете с десния бутон върху снимката, изберете Запиши като картина и запишете снимката с водния знак с ново име.
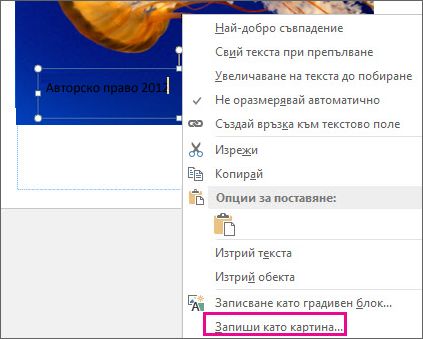
Добавяне на водния знак към други снимки
Важно: Запишете копие на снимката без воден знак. Този воден знак върху снимката е постоянен.
-
В Publisher щракнете върху Начало > Картини.
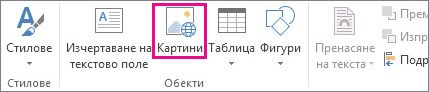
-
Изберете снимката, към която искате да добавите воден знак, щракнете върху нея и след това щракнете върху Вмъкни.
-
Щракнете върху Начало >Картини отново, за да намерите водния знак, записан в стъпка 2, и щракнете върху Вмъкни.
-
Щракнете върху изображението на водния знак и го поставете на мястото в снимката, където искате да бъде.
-
Натиснете Ctrl +A, за да изберете водния знак и снимката, и щракнете върху Инструменти за картини > Формат > Групиране.

-
Щракнете с десния бутон върху снимката, изберете Запиши като картина и запишете снимката с водния знак с ново име.