Анимиране на текстове или обекти
Можете да анимирате текст, картини, фигури, таблици, Графики SmartArt и други обекти във вашата презентация на PowerPoint.
Ефектите могат да накарат даден обект да се показва, да изчезва или да се премества. Те могат да променят размера или цвета на даден обект. Ефектите могат да отговорят на щраквания с мишката или други действия, създавайки интерактивна усещане за вашата презентация.

Има и подобни видеоклипове за анимиране на текст.
Добавяне на анимации за текст, картини, фигури и други във вашата презентация
-
Изберете обекта или текста, който искате да анимирате.
-
Изберете Анимации и изберете анимация.
-
Изберете Опции за ефекти и изберете ефект.
Управление на анимации и ефекти
Има различни начини да стартирате анимации във вашата презентация:
-
При щракване: Стартиране на анимацията, когато щракнете върху слайда.
-
С предишната: Възпроизвеждане на анимацията по същото време като предишната анимация в поредицата.
-
След предишната: Стартиране на анимацията веднага след като започне предишната.
-
Продължителност: Удължаване или съкращаване на ефект.
-
Забавяне: Добавяне на време, преди да се изпълни даден ефект.
Добавяне на още ефекти към анимация
-
Изберете обект или текст с анимация.
-
Изберете Добавяне на анимация и изберете такава.
Промяна на реда на анимациите
-
Изберете маркер за анимация.
-
Изберете желаната опция:
-
Премести по-рано: Направете така, че анимация да се показва по-рано в поредицата.
-
Премести по-късно: Направете така, че анимация да се показва по-късно в поредицата.
-
Добавяне на анимация към групирани обекти
Можете да добавите анимация към групирани обекти, текст и др.
-
Натиснете клавиша Ctrl и изберете обектите, които искате.
-
Изберете Формат > Групиране > Групиране, за да групирате заедно обектите.
-
Изберете Анимации и изберете анимация.
Добавяне на анимация към текст, обект или диаграма
-
Изберете елемента, който искате да анимирате, щракнете върху раздела Анимации и след това изберете едно от следните неща:
Ако искате даден елемент да
Щракнете тук в раздела ''Анимации'' на лентата
Появяване в слайда

(Щракнете върху стрелката надясно, за да видите още възможности за избор)
Акцентиране

Изход от слайда

Следване на определен път

Можете да приложите повече от една анимация към един обект. Просто изберете обекта отново и приложете допълнителен ефект.
Всеки анимационен ефект се представя в слайда с число 

Редактиране на анимационни ефекти
За да промените, премахнете или пренаредите анимационните ефекти:
-
Изберете желания слайд и след това щракнете върху номера на анимирания ефект, който искате да коригирате.
-
Екранът Анимации вдясно показва всички анимации в слайда.
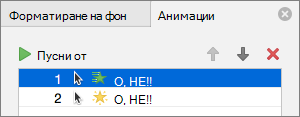
Тук можете да:
-
Пренареждане или премахване на анимации в "Изпълнение от"
-
Промяна на начина на работа на анимацията или добавяне на звук в "Опции за ефекти"
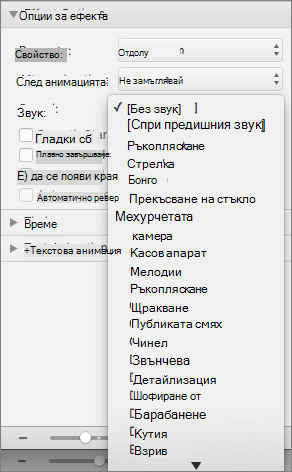
-
Промяна на начина на стартиране на анимацията и продължителността й в "Времена"
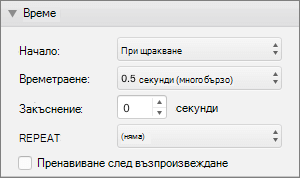
-
За да покажете празна диаграма в началото на анимацията, като анимацията е избрана в екрана за анимации, под Анимации на диаграма поставете отметка в квадратчето Стартирай анимацията, като начертаете фона на диаграмата .

-
Изберете Пусни от , за да визуализирате промените.
Вж. също
Анимиране на текст и обекти с траектории на движение
Добавяне на анимации за текст, картини, фигури и други във вашата презентация
-
Изберете обекта или текста, който искате да анимирате.
-
Изберете раздела Анимации, след което изберете анимация.
-
Изберете Опции за ефекти, след което изберете ефект.
Управление на анимации и ефекти
Опцията Старт в раздела Анимации ви дава различни начини за стартиране на анимационни ефекти във вашата презентация:
-
При щракване анимацията започва, когато щракнете върху слайда.
-
С Предишна: Анимацията се изпълнява едновременно с предишната анимация в поредицата ви.
-
След предишния: Анимацията започва веднага след като се случи предишната.
Има още две опции, свързани с времето в раздела Анимации :
-
Времетраене: Позволява ви да удължите или съкратите анимация.
-
Закъснение: Позволява ви да добавите време, преди да се изпълни анимация.
Добавяне на още ефекти към обект
-
В раздела Анимации изберете Екран за анимации.
-
Изберете обекта, към който искате да добавите ефект.
-
В горния край на екрана за анимации изберете Добавяне.
Новият ефект се добавя в края на списъка с ефекти. Той е наименуван за обекта. PowerPoint автоматично му присвоява ефект по подразбиране, като например Плавно появяване.
-
Изберете новия ефект, за да го отворите. След това изберете анимацията, която искате да му присвоите, и регулирайте стартовия екран, Времетраене и Закъснение, ако е необходимо.
Промяна на реда на анимациите
-
В раздела Анимации изберете Екран за анимации.
Анимационните ефекти са изброени поред.
-
Изберете анимацията, която искате да преместите.
-
Щракнете и задръжте, след което го плъзнете нагоре или надолу, за да го разположите в съответната позиция в списъка.
-
Тънката червена хоризонтална линия ви показва къде можете да поставите ефекта в списъка. Отпуснете бутона на мишката, за да поставите елемента в съответния слот.
Съвет: Можете да натиснете Ctrl+Z, за да отмените неволно преместване.
Добавяне на анимация към групирани обекти
Можете да добавите анимация към групирани обекти, текст и др.
-
Натиснете клавиша Ctrl и изберете обектите, които искате.
-
В раздела Фигура изберете

-
Изберете раздела Анимации , след което изберете анимация.
Вж. също
Показване на текста ред по ред, дума по дума или буква по буква
Добавяне на анимиран GIF файл към слайд
Прилагане на няколко анимационни ефекта към един обект










