Добавяне на диаграма на Visio към страница в OneNote
Ако искате да съхранявате записи за работата си на едно място или да показвате снимка на данните си, можете да добавите диаграма на Visio (наричана също чертеж) към страница във вашия бележник на OneNote. В света на книгите и класьорите тази опция е еквивалентна на създаването на копие на вашата диаграма и прикачването й към вашите бележки на хартия.
Когато добавяте диаграма на Visio към страница в OneNote, можете да направите едно от следните неща:
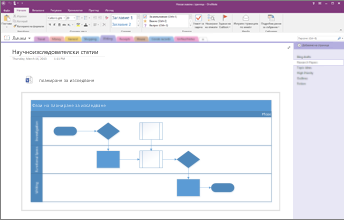
Имайте предвид, че промените, които правите в диаграмата в OneNote, няма да се показват в първоначалния файл във Visio. Аналогично, ако промените първоначалната диаграма на Visio, вашите промени няма да се появят в копието в OneNote.
Прикачване на файл на Visio
Ако искате да създадете копие на своята диаграма и да добавите връзка към това копие директно в бележките си, където то ще ви трябва по-късно, използвайте тази опция. Връзката ще се покаже като икона, която отваря напълно функционална диаграма на Visio, когато щракнете двукратно щракнете върху нея.
Важно: Само помнете, че създавате копие на първоначалната си диаграма на Visio. Промените, които правите в копието в OneNote, няма да се покажат в оригинала. И промяната на оригинала няма да актуализира копието.
-
Изберете Вмъкване > Диаграма > Съществуващ чертеж на Visio.
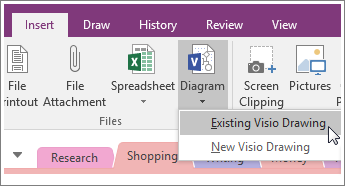
-
Намерете и изберете файла, който искате да прикачите, след което изберете Вмъкни.
-
Изберете Прикачване на файл.
Изображението по-долу показва как ще изглежда прикачената диаграма.
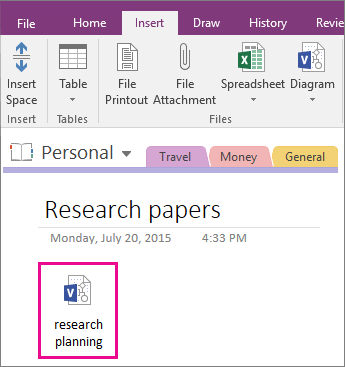
Важно: Не трябва да изтривате иконата – в противен случай няма да можете да отворите или редактирате диаграмата.
Вграждане на статично изображение на диаграмата
Тази опция създава копие на вашата диаграма и добавя връзка към това копие директно в бележките ви, заедно със статично изображение на диаграмата. Връзката ще се покаже като икона, която отваря напълно функционална диаграма на Visio, когато щракнете двукратно щракнете върху нея. Ако актуализирате свързаната диаграма, вграденото изображение ще се обнови автоматично, за да покаже вашите промени.
Важно: Само помнете, че създавате копие на първоначалната си диаграма на Visio. Промените, които правите в копието в OneNote, няма да се покажат в оригинала. И промяната на оригинала няма да актуализира копието.
-
Изберете Вмъкване > Диаграма > Съществуващ чертеж на Visio.
-
Намерете и изберете файла, който искате да прикачите, след което изберете Вмъкни.
-
Изберете Вмъкване на диаграма.
Изображението по-долу показва как ще изглежда вграден чертеж.
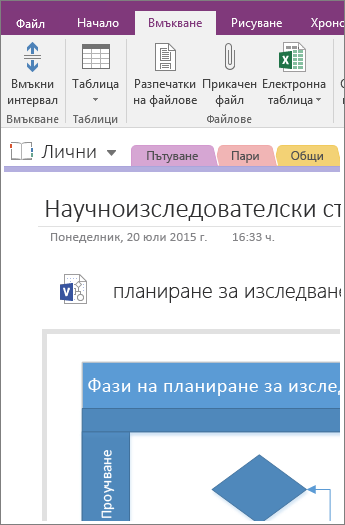
Забележка: Не трябва да изтривате иконата – в противен случай няма да можете да редактирате диаграмата.
Създаване на нова диаграма
Ако искате да създадете нова диаграма на Visio, можете да го направите направо от бележките си.
Точно както вграждането на статично изображение на съществуваща диаграма, тази опция ще вмъкне икона, която отваря напълно функционална диаграма на Visio, когато щракнете двукратно върху нея, и ще покаже статично изображение на диаграмата на страницата. Ако актуализирате свързаната диаграма, вграденото изображение ще се обнови автоматично, за да покаже вашите промени.
-
Изберете Вмъкване > Диаграма > Нов чертеж на Visio.
На страницата се показва икона на Visio, заедно с празно, статично изображение на диаграмата.
-
За да редактирате диаграмата, щракнете двукратно върху иконата.
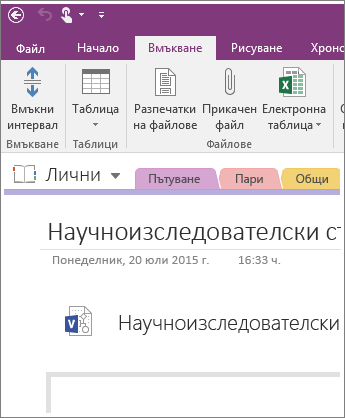
Забележка: Не трябва да изтривате иконата – в противен случай няма да можете да редактирате диаграмата.










