Екипният сайт на SharePoint свързва вас и вашия екип със споделено съдържание и ресурси. Използвайте екипни сайтове, за да съхранявате и работите съвместно по файлове или да създавате и управлявате списъци с информация , както и:
-
Проследяване и актуализиране на състоянието на проекта
-
Организиране и съавторство на споделено съдържание
-
Свързване към група на Microsoft 365 за достъп до ресурсите на екипа
Ако имате нужда от сайт за излъчване на информация до други хора, вместо това използвайте сайт за комуникации .
Следвайте стъпките по-долу, за да създадете, персонализирате и споделите екипен сайт.
Започнете, като създадете нов екипен сайт.
За да прегледате и промените шаблоните за екипен сайт, изберете Настройки и след това Приложете шаблон за сайт, за да прегледате и изберете опции за шаблони.
Забележка: Чудите се дали да използвате OneDrive за работата или учебното заведение, или екипен сайт на SharePoint? Вижте Трябва ли да записвам файлове в OneDrive или SharePoint? за информация, която да използвам.
Заглавка на сайта
В най-горната част на екипния сайт ще виждате емблемата на сайта, името на сайта и информация дали сайтът е поверителен (само одобрени членове могат да го преглеждат), или публичен (всички във вашата организация могат да го преглеждат).
Ако имате разрешение да редактирате сайта, има и връзка в горния край на екипния сайт за добавяне на нов списък, библиотека с документи, страница, място, публикация на новини или връзка към публикация на новини, табло на Microsoft Planner или приложение на SharePoint към сайта.
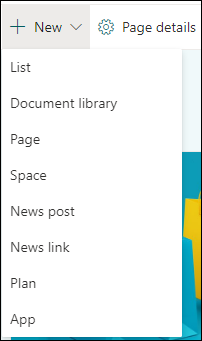
Поле за търсене
Над заглавката на сайта ще видите поле за търсене, където можете да търсите файлове във вашия екипен сайт. Докато въвеждате, ще се показват предложения въз основа на файловете, с които последно сте работили или които сте преглеждали. Натиснете Enter, за да видите пълен списък с резултатите от търсенето, показан в отделна страница, в която можете да разширите показаното, като включите резултати за всички сайтове на SharePoint, или да прецизирате резултатите, за да покажете само определени типове файлове.
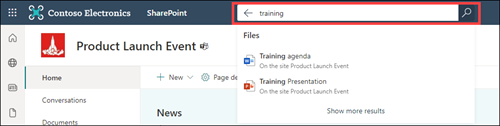
Навигационен екран
Навигационният екран на екипните сайтове на SharePoint по подразбиране е от лявата страна на страницата. Тук ще намерите връзки към екипната библиотека с документи по подразбиране, екипа OneNote бележника, страниците на сайта, съдържанието на сайта и кошчето на сайта. Ако имате разрешение да редактирате сайта, можете да добавите допълнителни връзки или да промените реда на връзките, както е необходимо.
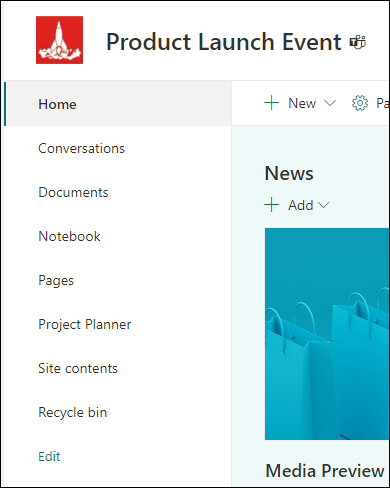
Ако имате разрешение да редактирате сайта, можете също да превключите местоположението на навигационния екран в горната част на вашия сайт.
Начална страница
Началната страница на екипния сайт съдържа различни уеб части по подразбиране. Например в зависимост от шаблона може да има раздел Новини , където можете да създавате и показвате публикации за важни или интересни елементи за вашия екип. Просто щракнете върху +Добави, за да създадете историята си, след което щракнете върху Публикувай, за да покажете историята в горната част на началната страница на екипния сайт. За да прегледате цялата статия, просто щракнете върху заглавието.
Можете да намерите по-стари новини, като щракнете върху Покажи всички в горния десен ъгъл на секцията Новини. Тук можете да разгледате всички статии с новини, публикувани от екипа. За повече информация относно новините на екипа вижте Погрижете се екипът ви да е информиран чрез "Новини" във вашия екипен сайт.
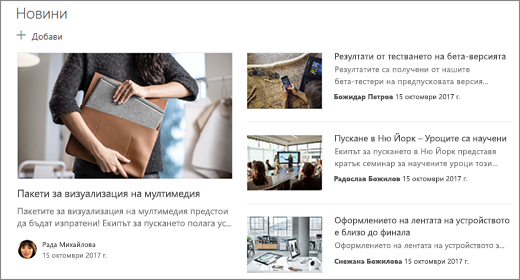
Може също да видите раздел Бързи връзки , в който можете да добавите връзка към файлове или уеб страници в горната част на страницата. Просто щракнете върху +Добави и въведете URL адреса или изберете елемент от списък с последно използвани файлове или уеб страници. За повече информация относно тази уеб част вж. Използване на уеб частта за бързи връзки.
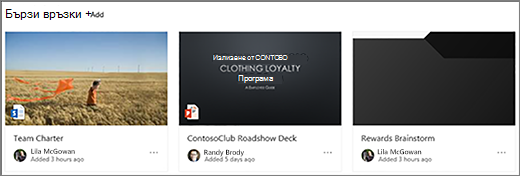
Началната страница съдържа и информационен канал за дейността, който ви позволява да разберете незабавно, когато някой добави или редактира файл, страница или списък на вашия сайт. За повече информация за тази уеб част вж. Използване на уеб частта "Дейност в сайта".
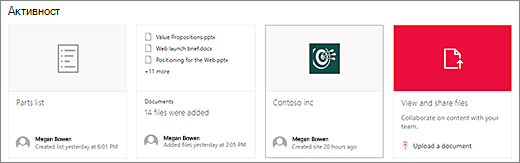
Може да има и уеб част за библиотека с документи, която показва връзки към файлове на началната страница на екипния сайт. За повече информация вижте Използване на уеб частта "Библиотека с документи".
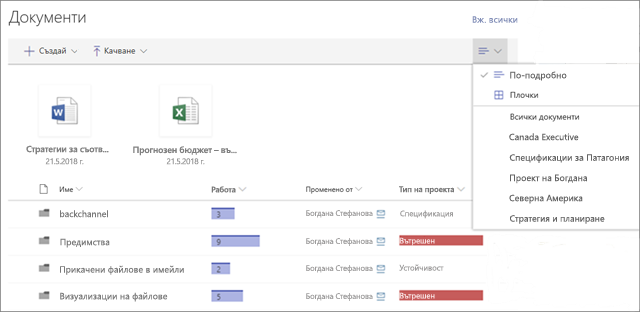
Редактиране на началната страница
Ако имате разрешения за редактиране или собственик на сайта, можете да редактирате началната страница, като щракнете върху Редактиране в горния десен ъгъл на страницата и след това направете промените.
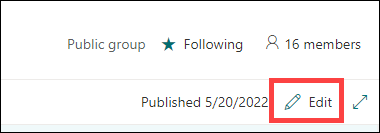
След като приключите, можете или да изберете Запиши като чернова , за да работите на вашата страница по-късно, или Препубликуване, ако сте готови потребителите да видят промените ви. За повече информация относно редактирането на началната страница на вашия екипен сайт вижте Използване на уеб компоненти в страниците.

Групи на Microsoft 365 е мощна и продуктивна платформа за SharePoint в Microsoft 365 потребители, която обединява разговори и календар от Outlook, информация и файлове от SharePoint в Microsoft 365, задачи от Planner и споделен OneNote бележник в едно общо пространство за сътрудничество за вашия екип. Ако Групи на Microsoft 365 е разрешено, всички нови и съществуващи Групи на Microsoft 365 получат екипен сайт.
Важно: В момента интегрирането с Групи на Microsoft 365 е налично само с SharePoint в Microsoft 365 и само ако администраторът ви е разрешил Групи на Microsoft 365. Ако сте администратор, вижте Управление кой може да създава Групи на Microsoft 365 за стъпките, за да разрешите Групи на Microsoft 365 за вашата организация. Без Групи на Microsoft 365 интеграция няма да имате достъп до ресурси на Microsoft 365 група, като например споделена папка "Входящи" на Outlook или споделен календар на Outlook.
Ако Групи на Microsoft 365 е разрешено, когато създавате екипен сайт, автоматично се създава Microsoft 365 група. Всички потребители, които добавяте към своя екипен сайт, автоматично се добавят към вашата Microsoft 365 група. По същия начин, когато създавате Microsoft 365 група в Outlook, автоматично се създава SharePoint в Microsoft 365 екипен сайт и всички потребители, които добавяте към вашата Microsoft 365 група, се добавят към екипния сайт.
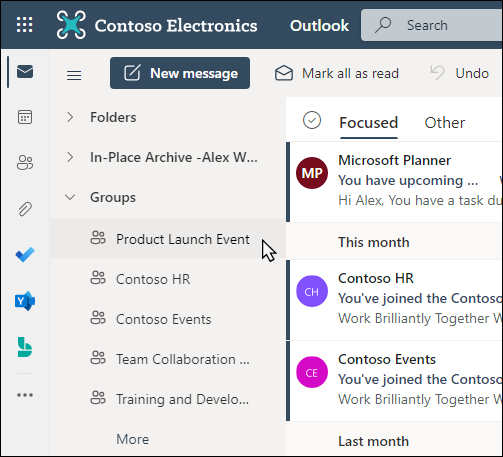
Всички членове на групата в Microsoft 365 имат достъп до екипния сайт и всички членове на екипния сайт имат достъп до групата в Microsoft 365. Членовете могат да добавят допълнителни библиотеки с документи, списъци и уеб приложения, както е необходимо. Не е необходимо да се създава списък за разпространение или група в SharePoint. Чрез избиране на името на сайта членовете имат достъп до картата на групата и с повече подробности за групата на Microsoft 365, членството, свързаните приложения и т.н.
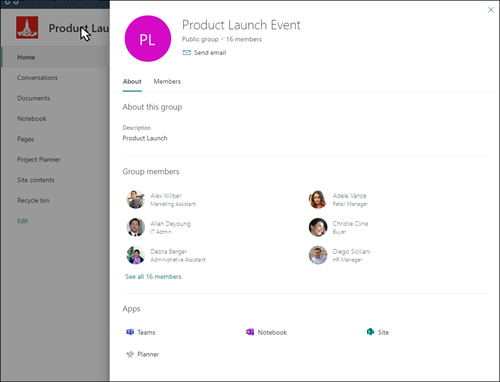
За повече информация относно Групи на Microsoft 365 вижте Научете повече за групите на Microsoft 365.
Персонализирайте облика на вашия сайт, навигацията в сайта, уеб частите и съдържанието така, че да отговарят на нуждите на зрителите и организацията ви. Когато правите персонализации, уверете се, че сайтът е в режим на редактиране, като изберете Редактиране в горния десен ъгъл на сайта. Докато работите, запишете като чернова или публикувайте отново промените, за да направите редакциите видими за зрителите.
-
Създайте библиотека с документи, където вашият екип може да качва ресурси.
-
Редактиране и персонализиране на навигацията в сайта.
-
Можете да промените облика на вашия сайт на SharePoint , като персонализирате оформленията на тема, емблема, стил на навигация и горен и долен колонтитул.
-
Добавяне или премахване на страници към този сайт или навигацията в сайта , за да се побере съществуващото съдържание.
-
Изберете да свържете този сайт със сайт концентратор в рамките на вашата организация или да добавите този сайт към съществуваща навигация в сайта концентратор, като го добавите като връзка в навигационната лента на сайта концентратор.
Споделете своя сайт с други хора, след като сте персонализирали сайта, прегледали сте го и сте публикували последната чернова.
-
Изберете Настройки и след това Разрешения за сайта.
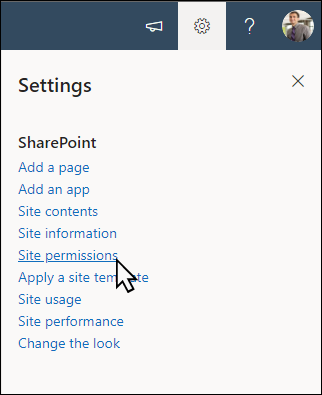
-
Изберете Добавяне на членове и след това изберете Добавяне на членове към група.
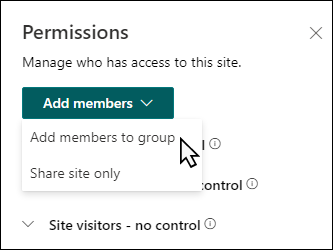
-
Изберете Добавяне на членове , след което въведете имената на всички потребители, на които искате да дадете пълен достъп до съдържанието на екипния сайт, споделените ресурси, като напр. календара на екипа на Outlook, и правата за редактиране на сайта.
-
Изберете Запиши, когато приключите с добавянето на членове и зададете разрешения.
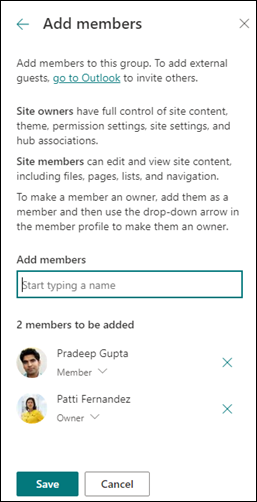
Научете повече за управлението на настройките на екипния сайт, информацията за сайта и разрешенията.
След като създадете и стартирате своя сайт, следващата важна фаза е поддържането на съдържанието на сайта. Уверете се, че имате план да поддържате съдържанието и уеб частите актуализирани.
Най-добри практики за поддръжка на сайта:
-
Планиране на поддръжка на сайта – Установете график за преглед на съдържанието на сайта толкова често, колкото е необходимо, за да сте сигурни, че съдържанието все още е точно и подходящо.
-
Редовно публикувайте новини – разпространявайте най-новите съобщения, информация и състояние в цялата организация. Научете как да добавите публикация "Новини" в екипен сайт или сайт за комуникации и да покажете на другите хора, които ще публикуват съобщения, как могат да използват новините на SharePoint.
-
Проверете връзките и уеб частите – поддържайте връзките и уеб частите актуализирани, за да сте сигурни, че използвате пълната стойност на вашия сайт.
-
Използване на анализи за подобряване на ангажираността – преглед на използването на сайтове с помощта на вградения отчет с данни за използванетоза получаване на информация за популярно съдържание, посещения на сайтове и др.
-
Периодично преглеждайте настройките на сайта – след като сте създали сайт в SharePoint, можете да правите промени в настройките, информацията за сайта и разрешенията за сайта.
Научете повече за екипните сайтове и SharePoint
Научете повече за планирането, изграждането и поддържането на сайтове на SharePoint.
Персонализиране на вашия екипен сайт за съхранение и споделяне на файлове
Създаване, качване и споделяне на файлове в библиотека с документи
Преместване или копиране на елементи от библиотека с документи на SharePoint
Вижте още шаблони за сайтове на SharePoint.










