Лесно можете да преоразмерявате картини, текстови полета, фигури и WordArt във файл на Office. Можете също да премахнете нежелани части от картина, като я изрежете.
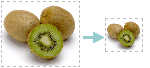
Ако искате да разтеглите, да свиете или просто да промените размера на дадена картина (или фигура), използвайте манипулаторите за оразмеряване или, за по-прецизен контрол, опциите от Размер в раздел Инструменти за картини, Формат или в раздел Инструменти за рисуване, Формат.
Microsoft 365 абонати, които имат сензорен екран, могат да използват пръст или цифрово перо, за да хванат манипулатор за оразмеряване.
Щракнете върху контролата на падащия списък по-долу за повече подробности.
-
Щракнете върху картината, фигурата, WordArt или друг обект (например диаграма), който искате да преоразмерите.
-
За да увеличите или намалите размера в една или повече посоки, плъзнете манипулатор за оразмеряване далече от центъра или към него, докато правите едно от следните неща:
-
За да запазите центъра на същото място, натиснете и задръжте клавиша Ctrl, докато плъзгате манипулатора за оразмеряване.
-
За да запазите пропорциите, натиснете и задръжте Клавиша Shift, докато плъзгате ъглов манипулатор за оразмеряване.
-
За да запазите както пропорциите, така и центъра на същото място, натиснете и задръжте едновременно Ctrl и Shift, докато плъзгате ъглов манипулатор за оразмеряване.
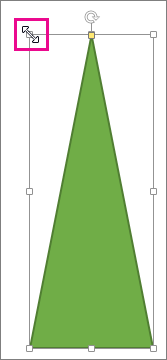
-
Забележка: Преоразмеряването на обект на WordArt по този начин само преоразмерява полето, в което се намира WordArt. Поведението на действителния текст на WordArt е точно както всеки друг текст. Ако искате да го преоразмерите, просто изберете текста, който искате да преоразмерите, и променете размера на шрифта от раздела Начало на лентата.
-
Щракнете, за да изберете картината, фигурата, WordArt или друг обект, който искате да преоразмерите точно.
За да преоразмерите няколко обекта едновременно, натиснете и задръжте Ctrl, докато избирате всеки обект.
-
В зависимост от типа на обекта, който сте избрали, направете едно от следните неща:
-
За да преоразмерите картина, в раздела Инструменти за картини – Формат, в групата Размер въведете новите размери в полетата Височина и Ширина.
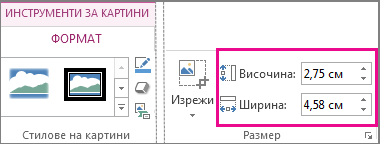
-
За да преоразмерите фигура или друг обект, в раздела Инструменти за рисуване – Формат, в групата Размер въведете желаните размери в полетата Височина и Ширина.
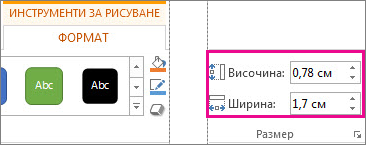
Забележка: Ако размерът на екрана е по-малък, може да се наложи да щракнете върху стрелката надолу в групата Размер, за да видите полетата Височина и Ширина.

-
Ако не можете да промените височината и ширината поотделно, трябва да отключите пропорцията:
-
Щракнете върху иконата за стартиране на диалогов прозорец

-
В екрана за форматиране или диалоговия прозорец, който се появява, изчистете квадратчето за отметка Фиксирани пропорции.
-
Щракнете върху картината, фигурата, WordArt или друг обект, който искате да преоразмерите.
За да преоразмерите няколко обекта едновременно, натиснете и задръжте Ctrl, докато избирате всеки обект.
-
Изпълнете едно от следните неща:
-
За да преоразмерите картина, в раздела Инструменти за картини – Формат, в групата Размер щракнете върху иконата за стартиране на диалогов прозорец

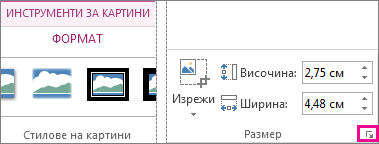
-
За да преоразмерите фигура или друг обект, в раздела Инструменти за рисуване – Формат, в групата Размер щракнете върху иконата за стартиране на диалогов прозорец

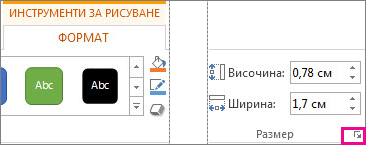
Забележки:
-
Ако размерът на екрана е по-малък, може да се наложи да щракнете върху стрелката надолу в групата Размер, за да видите полетата иконата за стартиране на диалогов прозорец.
-

-
-
-
В екрана за форматиране или диалоговия прозорец, който се появява, направете следното:
-
За да запазите първоначалната пропорция, изберете квадратчето за отметка Фиксирани пропорции и въведете процент в Мащаб за Височина или Ширина.
-
За да преоразмерите до различна пропорция, изчистете квадратчето за отметка Фиксирани пропорции и въведете проценти в Мащаб за Височина и Ширина.
-
Вж. също
Ако искате да разтеглите, свиете или просто да промените размера на картина (или фигура), използвайте манипулаторите за оразмеряване. За по-прецизен контрол можете да използвате опциите за Размер в раздела Формат .
Бързо преоразмеряване на картина, фигура, WordArt или друг обект
-
Щракнете върху картина, фигура или WordArt, които искате да преоразмерите.
-
За да увеличите или намалите размера в една или повече посоки, плъзнете манипулатор за оразмеряване далече от центъра или към него, докато правите едно от следните неща:
-
За да запазите центъра на обекта на същото място, натиснете и задръжте клавиша OPTION, докато плъзгате манипулатора за оразмеряване.
-
За да запазите пропорциите на даден обект, докато го преоразмерявате, натиснете и задръжте клавиша Shift, докато плъзгате ъглов манипулатор за оразмеряване.
-
-
Щракнете върху картина, фигура или WordArt, които искате да преоразмерите прецизно.
-
Щракнете върху раздела Формат на картина или Формат на фигура и след това се уверете, че квадратчето Фиксирани пропорции е изчистено.
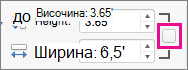
-
Направете едно от следните неща:
-
За да преоразмерите картина, в раздела Формат на картина въведете желаните размери в полетата Височина и Ширина .

-
За да преоразмерите фигура или WordArt, в раздела Формат на фигура въведете желаните размери в полетата Височина и Ширина .

-
-
Щракнете върху картина, фигура или WordArt, които искате да преоразмерите.
-
Направете едно от следните неща:
-
За да преоразмерите картина, щракнете върху раздела Формат на картина , щракнете върху Позиция > Още опции за оформление.
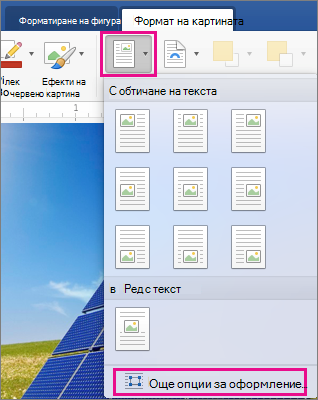
-
За да преоразмерите фигура или WordArt, в раздела Формат на фигура щракнете върху Позиция > Още опции за оформление.
-
-
Щракнете върху раздела Размер и под Мащаб се уверете, че квадратчето Фиксирани пропорции е изчистено.
Въведете процентите, които искате за Височина и Ширина.

-
Щракнете върху OK, когато сте готови.
Съвет: За да приложите същата височина и ширина към различни обекти, изберете всички обекти, които искате да имат еднакви размери, и след това въведете размерите в полетата Височина и Ширина. За да изберете няколко обекта, щракнете върху първия обект и след това натиснете и задръжте SHIFT, докато щраквате върху другите обекти.
Ако искате да разтеглите, свиете или просто да промените размера на картина (или фигура), използвайте манипулаторите за оразмеряване. На сензорен екран можете да използвате пръст или цифрово перо, за да вземете манипулатор.
За по-прецизен контрол, ако имате настолна версия на Excel или PowerPoint, можете да използвате опциите за Размер в раздела Инструменти за картини – Формат или раздела Инструменти за рисуване – Формат .
Щракнете върху контролата на падащия списък по-долу за повече подробности.
-
Щракнете върху картината, фигурата, WordArt или друг обект (например диаграма), който искате да преоразмерите.
-
За да увеличите или намалите размера в една или повече посоки, плъзнете манипулатор за оразмеряване далече от центъра или към него, докато правите едно от следните неща:
-
За да запазите центъра на същото място, натиснете и задръжте клавиша Ctrl, докато плъзгате манипулатора за оразмеряване.
-
За да запазите пропорциите, натиснете и задръжте Клавиша Shift, докато плъзгате ъглов манипулатор за оразмеряване.
-
За да запазите както пропорциите, така и центъра на същото място, натиснете и задръжте едновременно Ctrl и Shift, докато плъзгате ъглов манипулатор за оразмеряване.
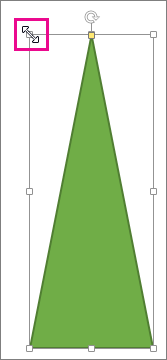
-
Забележка: Преоразмеряването на обект на WordArt по този начин само преоразмерява полето, в което се намира WordArt. Поведението на действителния текст на WordArt е точно както всеки друг текст. Ако искате да го преоразмерите, просто изберете текста, който искате да преоразмерите, и променете размера на шрифта от раздела Начало на лентата.
За тази процедура трябва да имате настолна версия на Excel или PowerPoint.
-
Щракнете върху Редактиране в <PowerPoint или Excel>.
-
Щракнете върху картината, фигурата, WordArt или друг обект, който искате да преоразмерите прецизно.
За да преоразмерите няколко обекта едновременно, натиснете и задръжте Ctrl, докато избирате всеки обект.
-
В зависимост от типа на обекта, който сте избрали, направете едно от следните неща:
-
За да преоразмерите картина, в раздела Инструменти за картини – Формат, в групата Размер въведете новите размери в полетата Височина и Ширина.
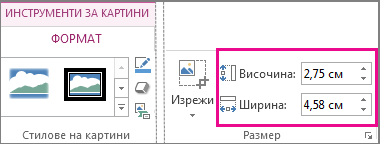
-
За да преоразмерите фигура или друг обект, в раздела Инструменти за рисуване – Формат, в групата Размер въведете желаните размери в полетата Височина и Ширина.
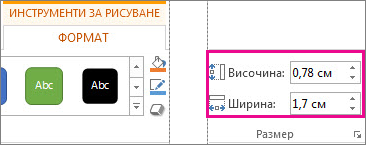
Забележка: Ако размерът на екрана е по-малък, може да се наложи да щракнете върху стрелката надолу в групата Размер, за да видите полетата Височина и Ширина.

-
Ако не можете да промените височината и ширината поотделно, трябва да отключите пропорцията:
-
Щракнете върху иконата за стартиране на диалогов прозорец

-
В екрана за форматиране или диалоговия прозорец, който се появява, изчистете квадратчето за отметка Фиксирани пропорции.
За тази процедура трябва да имате настолна версия на Excel или PowerPoint.
-
Щракнете върху Редактиране в <PowerPoint или Excel>.
-
Щракнете върху картината, фигурата, WordArt или друг обект, който искате да преоразмерите прецизно.
За да преоразмерите няколко обекта едновременно, натиснете и задръжте Ctrl, докато избирате всеки обект.
-
Изпълнете едно от следните неща:
-
За да преоразмерите картина, в раздела Инструменти за картини – Формат, в групата Размер щракнете върху иконата за стартиране на диалогов прозорец

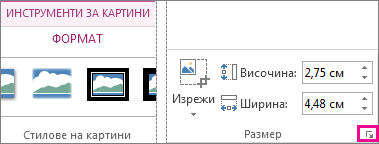
-
За да преоразмерите фигура или друг обект, в раздела Инструменти за рисуване – Формат, в групата Размер щракнете върху иконата за стартиране на диалогов прозорец

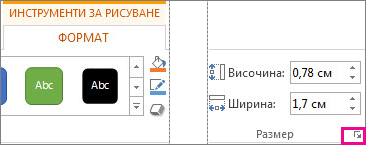
Забележки:
-
Ако размерът на екрана е по-малък, може да се наложи да щракнете върху стрелката надолу в групата Размер, за да видите полетата иконата за стартиране на диалогов прозорец.
-

-
-
-
В екрана за форматиране или диалоговия прозорец, който се появява, направете следното:
-
За да запазите първоначалната пропорция, изберете квадратчето за отметка Фиксирани пропорции и въведете процент в Мащаб за Височина или Ширина.
-
За да преоразмерите до различна пропорция, изчистете квадратчето за отметка Фиксирани пропорции и въведете проценти в Мащаб за Височина и Ширина.
-










