Когато случайно изтриете имейл съобщение от пощата си, можете да възстановите тези елементи, ако те все още са в папката "Изтрити" или "Нежелана поща", а в някои случаи можете дори да възстановите елементи, след като папката Изтрити е изпразнена.
Забележки:
-
Имейлите се изтриват автоматично от папката "Изтрити" след 30 дни.
-
Елементите, премахнати от папката "Изтрити елементи", могат да бъдат възстановени в рамките на 30 дни.
-
Нежеланата поща се запазва за 30 дни, преди да се изтрие автоматично.
-
Имената на имейл папките са едни и същи, но хипервръзките към папки, изброени по-долу, няма да работят, ако влезете със служебен или учебен акаунт.
Когато изтриете нещо (имейл съобщение, имейл папка, контакт, елемент от календара или задача), то се премества в папката Изтрити.
Забележка: Не е възможно да възстановите съобщения, изтрити от детски акаунти. По този начин родителите може да са сигурни, че когато изтриват съобщения от акаунта на своето дете, те остават изтрити.
-
В левия екран изберете папката Изтрити илипапката Нежелана поща.
Забележка: Съдържанието на изтрити папки е видимо само след като разширите папката Изтрити елементи:
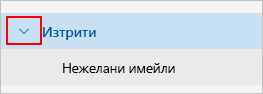
-
Направете едно от следните неща:
-
Папка "Изтрити" елементи: Изберете съобщението, което искате да възстановите. За да възстановите всички съобщения, изберете кръга от Изтрити елементи и след това изберете Възстановяване.
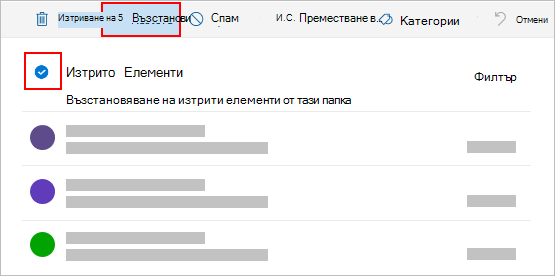
Забележки:
-
Можете да изберете всички само ако всички съобщения са видими. Това е, за да предотвратите случайни действия със съобщения, които не можете да видите.
-
Ctrl+щракване избира отделни съобщения, Shift+щракване избира всичко между две щраквания.
-
Съобщенията, които са били в изтрита папка, могат да бъдат възстановени само с избиране на Премести в и избиране на папка, която не е била изтрита.
-
-
Папка "Нежелана поща": Изберете съобщението, което искате да възстановите, и изберете Не е нежелана поща.
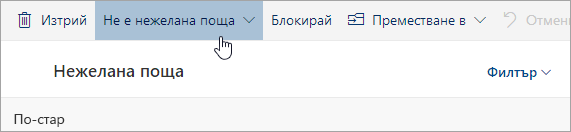
-
Ако не можете да намерите елемент в папката "Изтрити", следващото място за търсене е папката "Възстановими елементи".
Забележки:
-
Нямате достъп до папката "Възстановими елементи" , ако използвате мобилен браузър. За достъп до папката "Възстановими елементи" използвайте PC или Mac.
-
Ако не виждате изтритите съобщения, които искате да възстановите, те вероятно са окончателно премахнати от папката "Изтрити елементи" или "Нежелана поща". Не ви препоръчваме да използвате някоя от тези папки за съхраняване на съобщенията си. Ако искате да съхранявате съобщенията си в папка, различна от папката "Входящи", вижте Работа с папки за съобщения.
-
В левия екран изберете папката Изтрити.
-
В горната част на списъка със съобщения изберете Възстановяване на изтрити елементи от тази папка.
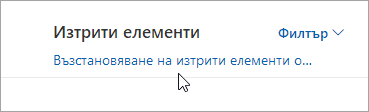
-
Изберете елементите, които искате да възстановите, и изберете Възстановяване.
Забележки:
-
Можете да изберете всички само ако всички съобщения са видими. Това е, за да предотвратите случайни действия със съобщения, които не можете да видите.
-
Ctrl+щракване избира отделни съобщения, Shift+щракване избира всичко между две щраквания.
-
Къде отиват възстановените елементи? Елементите, които сте избрали да възстановите, ще бъдат възстановени към техните първоначални папки, когато е възможно. Ако първоначалната папка вече не съществува, елементи ще бъдат възстановени по следния начин:
-
Съобщенията отиват във вашата папка "Входящи".
-
Календарните елементи отиват във вашия календар.
-
Контактите отиват в папката "Контакти".
-
Задачите отиват в папката "Задачи".
Какво става, ако опцията за възстановяване на елементи не върне изтрития имейл, който очаквате?
Възможно е изтритите имейли да не могат да бъдат открити, ако имейлите са изтрити преди повече от 30 дни. Ако опцията Възстановяване на елементи не възстанови имейлите, които търсите, можете да изпробвате инструмент за добавки, за да потърсите още данни от имейла. Безплатният инструмент за възстановяване на имейл може да ви помогне. Ако инструментът за възстановяване на имейл не възстанови изтрития имейл, който търсите, имейлът не може да се възстанови.
Outlook може да изпразни папката "Изтрити" всеки път, когато излизате. За да промените това:
-
В горната част на страницата изберете Настройки .
-
Изберете Обработка на съобщения.
-
Под При излизане изчистете отметката от квадратчето до Изпразване на папката ми с изтрити елементи.
Все още имате нужда от помощ?
|
|
За да получите поддръжка в Outlook.com, щракнете тук или изберете "Помощ" в лентата с менюта и въведете заявката си. Ако сами не можете да решите проблема си, превъртете надолу до Все още имате нужда от помощ? и изберете Да. За да се свържете с нас в Outlook.com, ще трябва да влезете. Ако не можете да влезете, щракнете тук. |
|
|
|
За друга помощ за вашия акаунт в Microsoft и абонаменти посетете "Помощ за акаунт и фактуриране". |
|
|
|
За да получите помощ и отстраняване на неизправности в други продукти и услуги на Microsoft, въведете вашия проблем тук. |
|
|
|
Публикувайте въпроси, следвайте дискусии и споделяйте знанията си в общността наOutlook.com. |
Вж. също
Възстановяване на изтрити имейл съобщения в нов Outlook











