Забележка: Бихме искали да ви осигурим най-новото помощно съдържание възможно най-бързо на вашия собствен език. Тази страница е преведена чрез автоматизация и може да съдържа граматически грешки и несъответствия. Нашата цел е това съдържание да ви бъде полезно. Можете ли да ни кажете дали информацията е била полезна за вас, в дъното на тази страница? Ето статията на английски за бърза справка.
Ако случайно изтриете елемент от вашата пощенска кутия, можете често да го възстановите. На първо място да намерите изтрит елемент, като имейл съобщение, среща в календара, контакти или задачи е папката " Изтрити ". Ако не е там, е все още може да да можете да я възстановите с помощта на възстановяване на изтрити елементи, в зависимост от настройките, които се контролират от вашия ИТ администратор.
|
Тази статия е за Outlook Web App, който се използва от организации, управляваща имейл сървъри с Exchange Server 2013 или 2010. Ако използвате Microsoft 365 или Exchange Server 2016 или 2019, вашата имейл програма е Outlook в уеб. За помощ относно Outlook в уеб вижте Получаване на помощ за Outlook в уеб. |
Когато изтриете имейл съобщение, контакт, елемент от календар или задача, то се премества в папката " Изтрити ".
-
В уеб браузър влезте в Outlook Web App чрез URL адреса, предоставен от лицето, което управлява имейла за вашата организация. Въведете потребителското си име и парола, след което изберете Влизане.
-
В списъка с папки на имейла изберете Изтрити.
-
За да възстановите имейл съобщение, направете едно от следните неща:
-
За да възстановите съобщение в папката "Входящи", щракнете с десния бутон съобщението, след което изберете Преместване > Входящи.
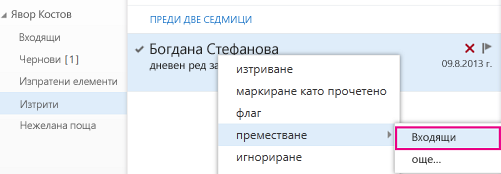
-
За да възстановите съобщение в друга папка, щракнете с десния бутон съобщението, след което изберете Преместване > още. Изберете местоположение на папка и след това изберете Премести.
-
-
За да възстановите други типове елементи:
-
За да възстановите контакт, с десния бутон върху него, след което изберете Премести в контакти.
-
За да възстановите елемент от календар, с десния бутон върху него, след което изберете Премести в календара.
-
За да възстановите задача, с десния бутон върху него и след това преминаване към задачи.
-
Съвети за възстановяване на елементи в папката "Изтрити"
-
Ако изтриете папка, той се премества в папката "Изтрити" и се показва като подпапка. За да възстановите (и всички елементи, които съдържа), с десния бутон върху папката изтрити, изберете Преместванеи след това изберете папка, за да я преместите.
-
Администратор може да е задал правила за изтриване на елементи от папката "Изтрити елементи" след определен брой дни. Точно както при изтриване на елемент, елементи, изтрити от правила се премества в папката "Възстановими елементи". Така че ако не можете да намерите нещо в папката "Изтрити елементи", потърсете в папката "Възстановими елементи".
Ако не можете да намерите елемент в папката "Изтрити", следващото място да изглежда е папката "Възстановими елементи". Това е скрита папка, която елементите се преместват в когато:
-
Те се изтриват от папката "Изтрити".
-
Се изпразни папката "Изтрити", от вас или от правила, зададени от вашия ИТ администратор.
-
Изтриване на елемент като го изберете и натиснете Shift + Delete.
За да преглеждате и възстановявате елементи, които са преместени в папката "Възстановими елементи":
-
В уеб браузър влезте в Outlook Web App чрез URL адреса, предоставен от лицето, което управлява имейла за вашата организация. Въведете потребителското си име и парола, след което изберете Влизане.
-
В списъка с папки имейл с десния бутон върху Изтрити, след което изберете възстановяване на изтрити елементи.
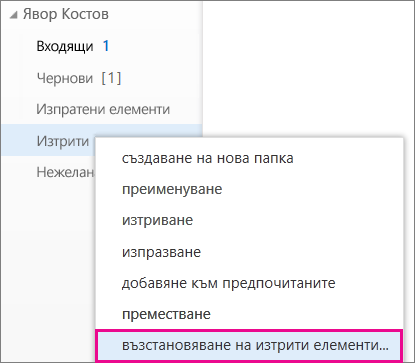
-
Ако е необходимо, използвайте полето за търсене, за да намерите елемента, който искате да възстановите.
-
Когато намерите елемент, изберете го и след това изберете възстановяване.
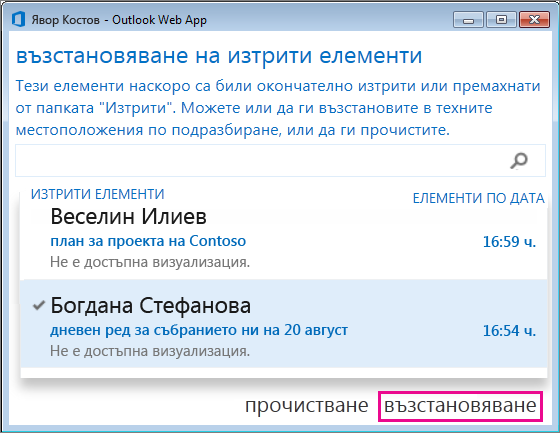
Възстановените елементи се преместват в местоположението по подразбиране за всеки тип елемент.
-
Съобщенията отиват във вашата папка "Входящи".
-
Календарните елементи отиват във вашия календар.
-
Контактите отиват в папката "Контакти".
-
Задачите отиват в папката "Задачи".
Съвети за възстановяване на елементи в папката "Възстановими елементи"
-
Дата на изтритите за елемент в папката "Възстановими елементи" е, когато елементът се премества в папката "Изтрити". Не е дата, елементът се премества в папката "Възстановими елементи".
-
Елементи в папката "Възстановими елементи" не е нужно икони, така че всички те много си приличат.
-
Ако търсите контакт, потърсете елемент, който има името на човека, но няма реда за тема.
-
Ако търсите среща в календара, потърсете елемент, който няма име на човек или ред за тема.
-
Ако търсите контакт, среща в календара или задача Потърсете текста на този елемент.
-
-
За да възстановите няколко елемента, поставете курсора върху всеки елемент и поставете отметка в квадратчето до него, изберете възстановяване.
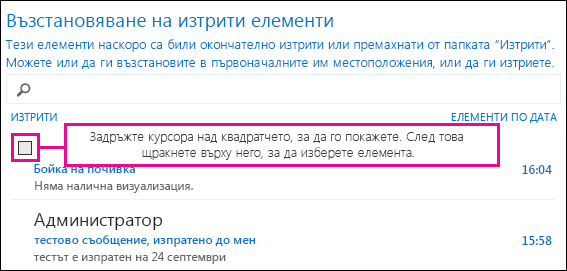
Можете също да възстановите няколко съседни елемента, като поставите отметка в квадратчето за първия елемент, като задържите натиснат клавиша Shift и след това изберете квадратчето за отметка за последния елемент. Когато са избрани всички елементи, изберете възстановяване.
-
Прочистите елементи от списъка за възстановяване на изтрити елементи . Просто изберете елемента и след това изберете Изтриване. Ако прочистите елемент, няма да можете да използвате възстановяване на изтрити елементи, за да го върнете. Прочистване съобщение няма да я премахнете от кой да е гръб, направени преди ви го изчистват.
-
Вашата организация може да сте задали колко дълго са налични за възстановяване на елементи в папката "Възстановими елементи". Например може да има правила, които изтрива всичко, което е било в папката "Изтрити елементи" за 30 дни и друга политика, която ви позволява да възстановите елементите в папката "Възстановими елементи" за нагоре до друг 14 дни.










