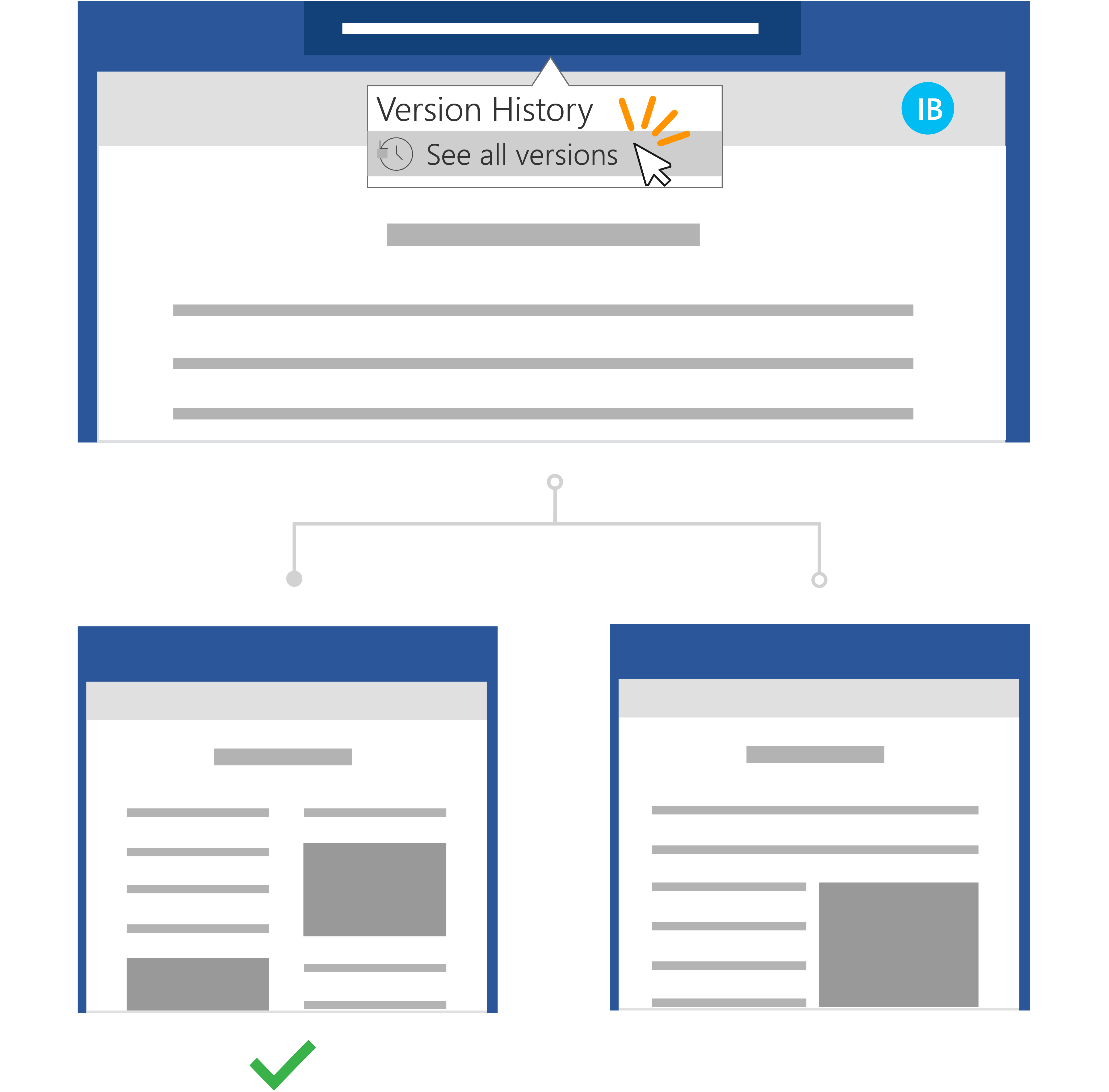Бързи стъпки:
За файл, съхранен в OneDrive или библиотека на SharePoint Online, можете да се върнете към по-стара версия на файла и да го възстановите.
-
Отворете файла, който искате да възстановите, и отидете на Файл > информация.
-
Ако файлът има предишни версии, ще видите бутон с име Хронология на версиите. Изберете го, за да видите списъка с версии.
-
В екрана Хронология на версиите отдясно изберете версия, за да я прегледате.
-
След като изберете версията, която искате да възстановите, изберете бутона Възстановяване, който се намира под лентата с инструменти.
< Повече сценарии за сътрудничество
С Microsoft 365 и автоматичното записване не е нужно да се безпокоите за загуба на редакции или прикачване на остарели копия на файлове. Но ако случайно направите редакции във файл, лесно можете да се върнете към предишна версия без нежелани промени с помощта на хронологията на версиите.
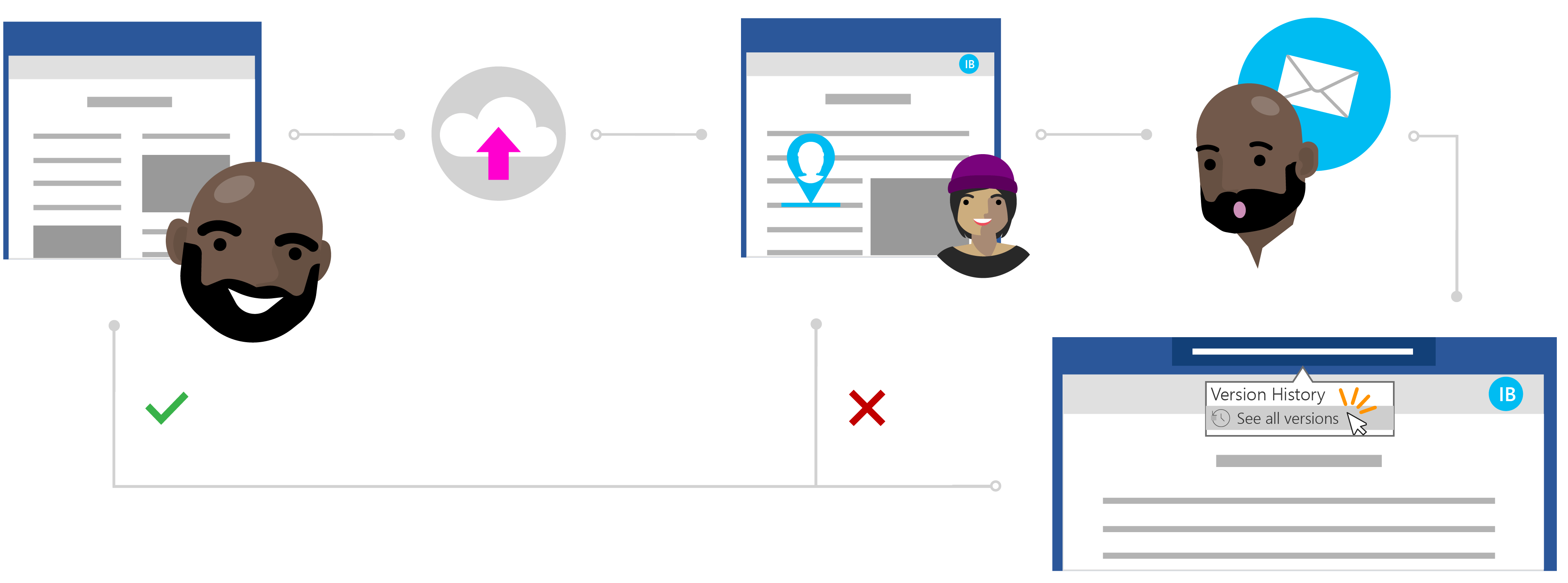
Ines' story about restoring a file without unwanted changes
Споделяйте насаме с OneDrive
Тод е написал доклад от изследванията си, но смята, че нещо липсва. За да се увери, че документът е ясен и кратък, той решава да предостави помощ на един от най-близките си колеги, за да му предостави обратна връзка.
Знаейки, че Инес е отличен писател, той може да разчита на нея за ценна помощ. Todd отваря папката си OneDrive, щраква с десния бутон върху документа на Word и щраква върху Споделяне, за да покани Ини във файла.

Редактирайте уверено в облака
Ines получава известие за споделен файл от Todd и вижда съобщението му "Можете ли да прегледате документа ми и да ми изпратите актуализациите?" Тя отваря Word документ и започва да прави редакции във файла. Тя пренаписва въведението му, за да отиде направо на въпроса, и прави други редакции на съдържанието, за да обясни някои от основните му изследователски точки.
Ines върши много работа, но знае, че при автоматичното записване нейните промени са в безопасност и автоматично се записват в документа. След като се чувства удовлетворена от документа, тя затваря файла.
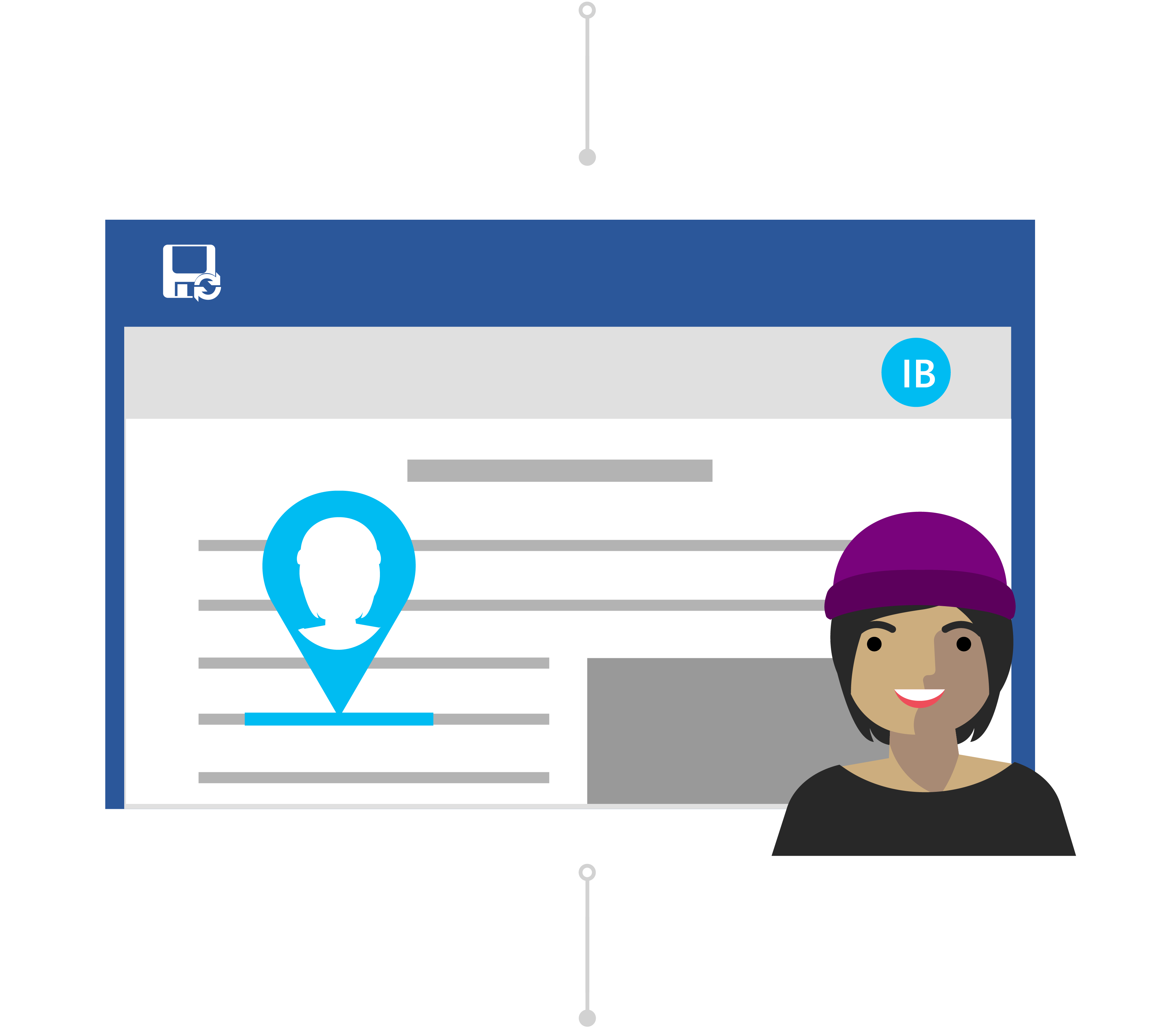
Не се тревожете за хронологията на версиите
На следващия ден Todd въвежда документа, за да види какъв вид обратна връзка е останала от Ines. За негова изненада, имаше значителни промени в съдържанието. Той се свързва с Инес, "Hey Ines, thanks for the changes, but I just wanted suggestions and feedback – not comprehensive edits."
Въпреки, че е станало недоразумение, Тод знае, че няма нужда да се притеснява. С хронологията на версиите той знае, че въпреки че нейните промени са записани в неговия файл, Office е следял оригиналната му версия.
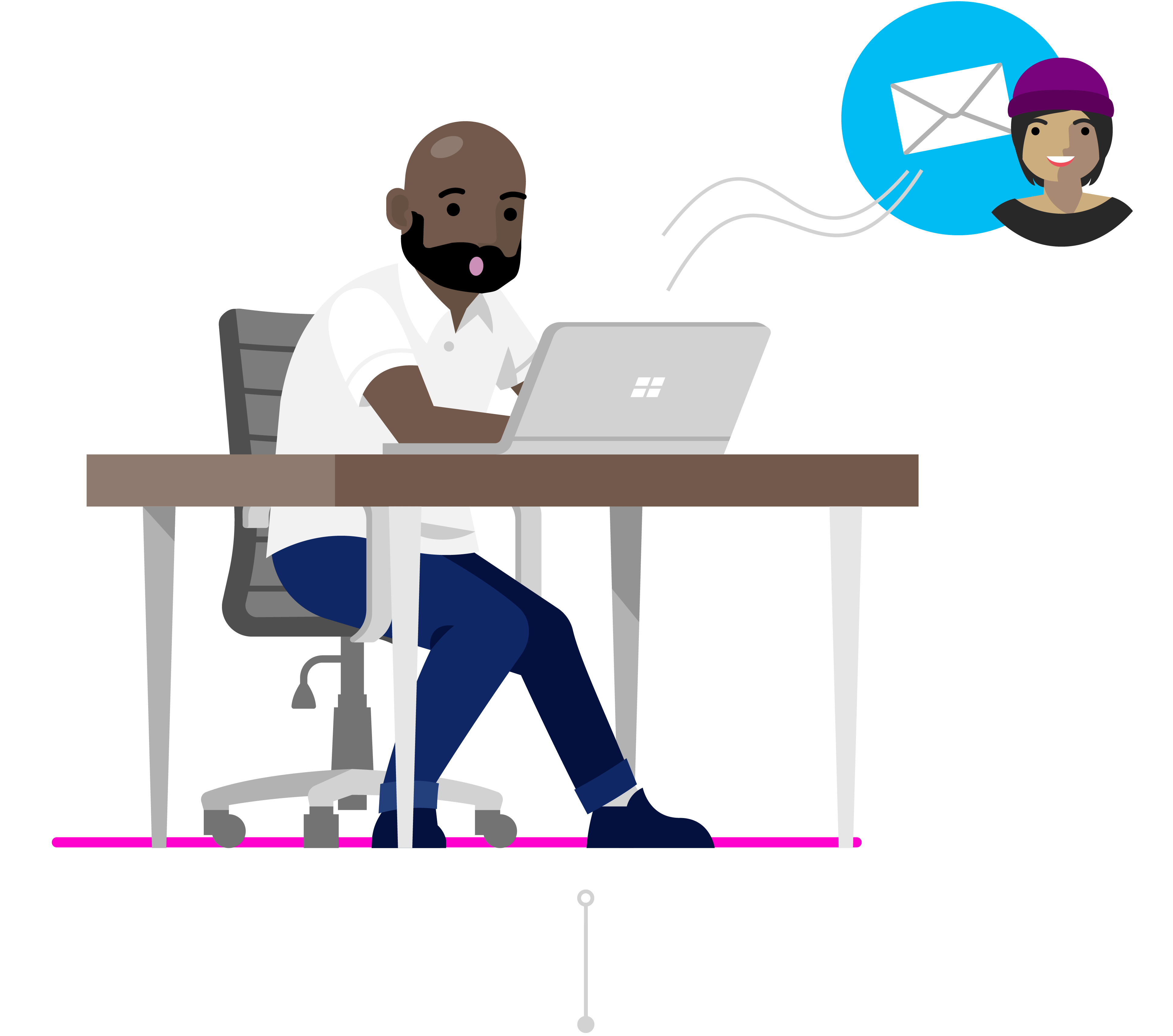
Възстановяване на предишна версия
Инес вижда съобщението на Тод и осъзнава грешката си. Тя отваря документа за изследването в Word и щраква върху заглавието. В падащия списък тя щраква върху Преглед на всички версии под Хронология на версиите и може бързо да навигира и да отвори версия на документа от изследването, преди да направи нежеланите промени.
Ines поставя двете версии на документа една до друга. Тя използва документа с нежеланите си промени като справка, за да може лесно да обобщи своята обратна връзка в коментарите в оригиналната версия на Тод, както той е искал. Тя записва това като окончателна версия и е готово!