Възстановяване на OneDrive
OneDrive Функцията за възстановяване на вашия OneDrive помага на абонатите Microsoft 365 да отменят всички действия, извършени с всички файлове и папки през последните 30 дни.
Ако някои OneDrive файлове или папки са били изтрити, презаписани, повредени или заразени със злонамерен софтуер, можете да възстановите целия си OneDrive до предишен момент.
Ако не искате да възстановите всичко, можете също да възстановите изтрити файлове от кошчето на OneDrive или да възстановите предишна версия на файл.
Важно:
-
Ако даден файл е изтрит окончателно от OneDrive кошче, той никога не може да бъде възстановен.
-
При възстановяване всички файлове или папки, създадени след датата на точката на възстановяване, ще бъдат изпратени в кошчето на OneDrive.
Възстановяване на OneDrive към по-ранен момент във времето
За да възстановите целия сиOneDrive, трябва да имате Microsoft 365.
-
Отидете в уеб сайта на OneDrive. (Уверете се, че сте влезли с правилния акаунт.)
-
Ако сте влезли с личен акаунт с абонамент за Microsoft 365, в горната част на страницата изберете Настройки

Забележка: Тази опция не е налична без абонамент заMicrosoft 365. Вижте планове.
-
На страницата Възстановяване на вашия OneDrive изберете дата от падащия списък, като например Вчера, или изберете Дата и час по избор. Ако възстановявате файловете си след автоматичното откриване на рансъмуер, ще видите попълнена предложена дата за възстановяване.
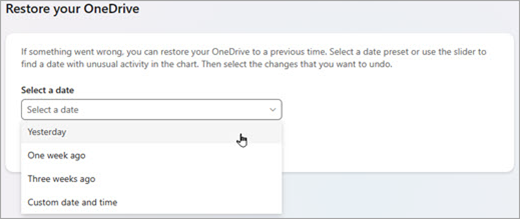
-
Използвайте диаграмата и канала на дейността, за да прегледате скорошните дейности, които искате да отмените.
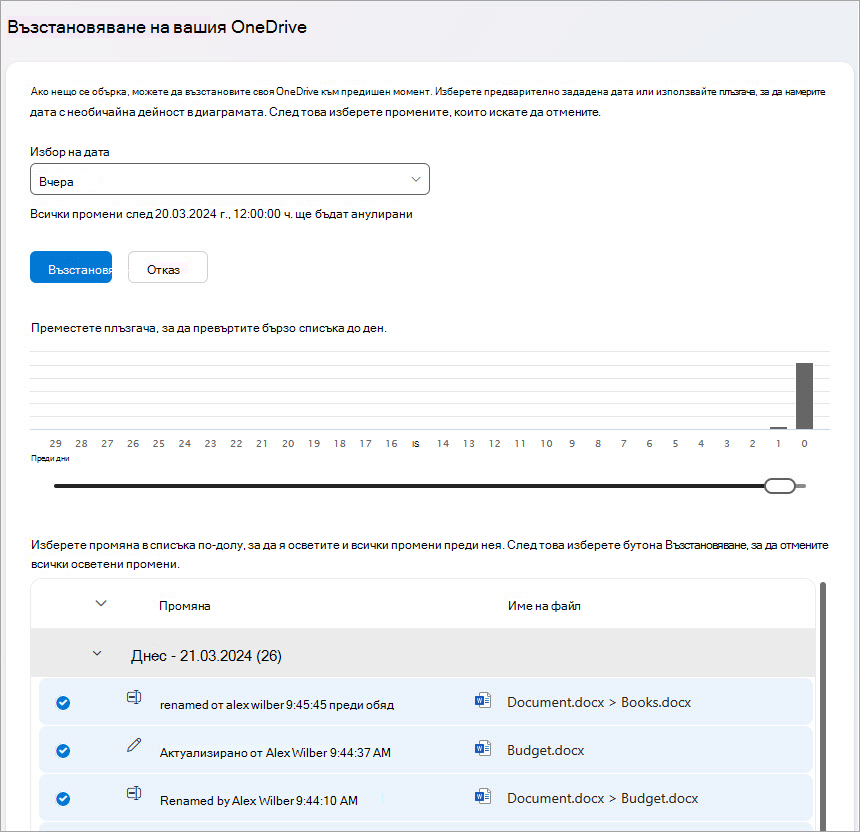
Диаграмата на ежедневната дейност показва обема на дейностите с файлове за всеки ден пред последните 30 дни. Той ви предоставя общ преглед на това какво се е случило с OneDrive ви с течение на времето и може да ви помогне да идентифицирате необичайни дейности. Например ако вашата OneDrive е заразена със злонамерен софтуер, можете да потърсите кога се е случило.
Каналът на дейността показва отделните операции с файлове и папки в обратен хронологичен ред. Можете да превъртите надолу, за да видите предишни дни, или да преместите плъзгача под диаграмата на ежедневната дейност, за да се придвижите бързо до конкретен ден.
Съвет: Използвайте стрелките за разгъване и свиване до всеки ден в информационния канал за дейност, за да покажете или скриете дейностите за този ден.
-
Ако сте избрали Дата и час по избор, изберете най-ранната дейност, която искате да отмените. Когато изберете дейност, всички останали дейности, възникнали след това, се избират автоматично.
Забележка: Преди да изберете Възстановяване, превъртете до горната част на информационния канал за дейност, за да прегледате всички дейности, които искате да отмените. Когато изберете ден в диаграмата на дейността, по-скорошните дейности се скриват в информационния канал, но те все още се избират, когато изберете дейност.
-
Когато сте готови да възстановите OneDrive, изберете Възстановяване. Това действие ще отмени всички дейности, които сте избрали.
Вашите OneDrive файлове ще бъдат възстановени в състоянието преди първата избрана от вас дейност.
Забележки:
-
При възстановяване всички файлове или папки, създадени след датата на точката на възстановяване, ще бъдат изпратени в кошчето на OneDrive.
-
Ако даден файл е окончателно изтрит от OneDrive кошче, той никога не може да бъде възстановен.
-
Ако промените мнението си за възстановяването, което сте извършили току-що, можете да отмените възстановяването, като изпълните възстановяването отново и изберете действието за възстановяване, което сте извършили току-що.
-
Албумите не са възстановени.
-
Научете повече
Ако не искате да възстановите всичко, можете също да възстановите изтрити файлове от кошчето на OneDrive или да възстановите предишна версия на файл.
За файлове в SharePoint или Microsoft Teams можете да възстановите библиотека с документи.
Разрешаване и конфигуриране на версии за списък или библиотека.
Имате нужда от още помощ?
|
|
Обърнете се към поддръжката
За техническа поддръжка отидете на Свързване с поддръжката от Microsoft, въведете вашия проблем и изберете Получаване на помощ. Ако все още имате нужда от помощ, изберете Свързване с поддръжката, за да бъдете насочени към най-добрата опция за поддръжка. |
|
|
|
Администратори
|












