Microsoft Excel Starter 2010 е програма за електронни таблици, предназначена за всекидневни задачи, като например настройка на бюджет, поддържане на адресен списък или следене на списък с елементи за изпълнение. Excel Starter е част от Microsoft Office Starter 2010 и е предварително зареден на вашия компютър.
Excel Starter 2010 наподобява Microsoft Excel 2010. Ако сте начинаещ в интерфейса на лентата или изгледа Backstage, Excel Starter ви дава възможност да свикнете с новия интерфейс, преди да надстроите до Excel 2010.
Excel Starter е различен от пълната версия на Excel, в която включва показване на реклами и не поддържа разширените функции на пълната версия на Excel. Ако откриете, че искате още функции, можете да надстроите до Excel 2010 направо от Excel Starter 2010. Просто щракнете върху " покупка " в раздела " Начало " на лентата.
Какво искате да направите?
Отворете Excel Starter и Огледайте наоколо
Отворете Excel Starter от бутона "Старт" на Windows.
-
Щракнете върху бутона Старт , за

-
Щракнете върху Microsoft Excel Starter 2010.
Появява се екранът за стартиране на Excel Starter и се показва празна електронна таблица. В Excel Starter електронната таблица се нарича работен лист, а работните листове се съхраняват във файл, наречен работна книга. В работните книги може да има един или повече работни листове.
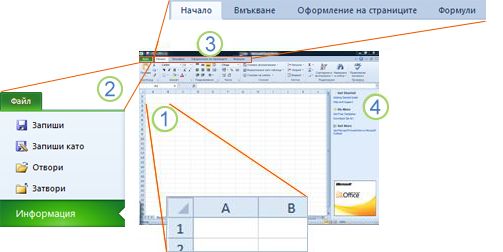
1. колони (означени с букви) и редове (означени с числа) съставляват клетките на работния лист.
2. Щракването върху раздела файл отваря изгледа Backstage на вашата работна книга, където можете да отваряте и записвате файлове, да получавате информация за текущата работна книга и да изпълнявате други задачи, които не са свързани със съдържанието на работната книга, като например отпечатване или изпращане на копие от нея в имейла.
3. всеки раздел в лентата показва командите, които са групирани по задача. Вероятно ще прекарвате по-голямата част от времето си с помощта на раздела " Начало ", когато въвеждате и форматирате данни. Използвайте раздела Вмъкване , за да добавяте таблици, диаграми, картини и други графики към вашия работен лист. Използвайте раздела " оформление на страниците ", за да регулирате полетата и оформлението, особено за печат. Използвайте раздела формули , за да извършите изчисления върху данните в работния лист.
4. прозорецът отстрани на прозореца на Excel Starter включва връзки към помощни и клавишни комбинации за шаблони и графична колекция, за да ви даде преднина за създаване на работни книги за определени задачи, като например управление на списък с членове или проследяване на разходи. Екранът също показва реклама и връзка, за да закупи пълната функция Edition на Office.
Създаване на нова работна книга
Когато създавате работна книга в Microsoft Excel Starter 2010, можете да започнете от самото начало или да започнете от шаблон, където част от работата вече е свършена.
-
Щракнете върху Файл и след това върху Създай.
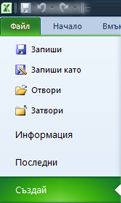
-
Ако искате да започнете с еквивалента на празна мрежа, щракнете върху празна работна книга.
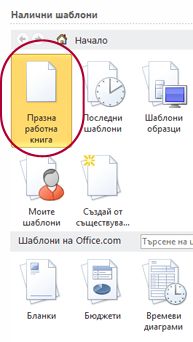
Ако искате да започнете с определен вид работна книга, изберете един от шаблоните, налични в Office.com. Изберете от бюджетите, Planners за събития, списъците за членство и др.
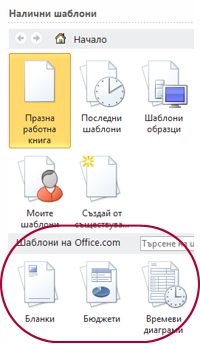
-
Excel Starter отваря празната работна книга или шаблона, които са готови за добавяне на данни.
Записване на работна книга
Когато прекъснете работата си или се откажете, трябва да запишете работния лист или да изгубите работата си. Когато запишете своя работен лист, Excel Starter създава файл, наречен работна книга, която се съхранява на вашия компютър.
-
Щракнете върху бутона Запиши

(Клавишна комбинация: натиснете Ctrl + S.)
Ако тази работна книга вече е била записана като файл, всички промени, които сте направили, незабавно се записват в работната книга и можете да продължите да работите.
-
Ако това е нова работна книга, която все още не сте записали, въведете име за нея.
-
Щракнете върху Запиши.
Въвеждане на данни
За да работите с данни в работен лист, първо трябва да въведете тези данни в клетките на работния лист.
-
Щракнете върху клетка и след това въведете данни в тази клетка.
-
Натиснете клавиша ENTER или TAB, за да преминете към следващата клетка.
Съвет За да въведете данни на нов ред в клетка, въведете нов ред с натискането на ALT + ENTER.
-
За да въведете поредица от данни, като например дни, месеци или прогресивни числа, въведете началната стойност в клетка и след това в следващата клетка въведете стойност, за да установите шарка.
Ако например искате серия 1, 2, 3, 4, 5..., въведете 1 и 2 в първите две клетки.
Изберете клетките, които съдържат началните стойности, и след това плъзнете манипулатор за запълване

Съвет За да попълните нарастващ ред, плъзнете надолу или отдясно. За да попълните низходящ ред, плъзнете нагоре или наляво.
Направете така, че да изглежда отдясно
Можете да форматирате текст и клетки, за да направите така, че работният лист да изглежда по желания от вас начин.
-
За да обтечете текст в клетка, изберете клетките, които искате да форматирате, и след това в раздела Начало , в групата подравняване щракнете върху текст на повече редове.
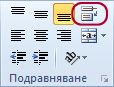
-
За да промените ширината на колоните и височината на ред, за да се поберат автоматично съдържанието на клетка, изберете колоните или редовете, които искате да промените, и след това в раздела Начало , в групата клетки щракнете върху формат.

Под размер на клеткащракнете върху Автопобиране на ширината на колона или Автопобиране на височината на ред.
Съвет За да направите бързо Автопобиране на всички колони или редове в работния лист, щракнете върху бутона Избери всички и след това щракнете двукратно върху някоя граница между две заглавия на колони или редове.

-
За да промените шрифта, изберете клетките, съдържащи данните, които искате да форматирате, и след това в раздела Начало , в групата шрифт щракнете върху желания формат.
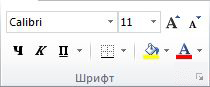
-
За да приложите форматиране на числа, щракнете върху клетката, която съдържа числата, които искате да форматирате, и след това в раздела Начало , в групата число посочете Общии след това щракнете върху желания формат.
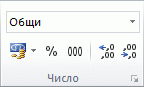
За повече помощ при въвеждане и форматиране на данни вижте бърз старт: форматиране на числа в работен лист.
Копиране, пренасяне или изтриване на данни
Можете да използвате командите за изрязване, Копиранеи поставяне , за да местите или копирате редове, колони и клетки. За да копирате, натиснете CTRL + C, за да използвате командата Копирай . За да продължите, натиснете CTRL + X, за да използвате командата Изрежи .
-
Изберете редовете, колоните или клетките, които искате да копирате, прехвърлите или изтриете.
За да изберете ред или колона, щракнете върху заглавието на реда или колоната.
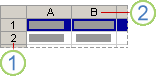
1. Заглавие на ред
2. Заглавие на колона
За да изберете клетка, щракнете върху клетката. За да изберете диапазон от клетки, щракнете върху щракнете и плъзнете или щракнете и използвайте клавишите със стрелки, докато държите натиснат клавиша SHIFT.
-
Натиснете CTRL + C, за да копирате или CTRL + X, за да изрежете.
Ако искате да изтриете ред или колона, натискането на клавиша DELETE, докато редът или колоните е избрано, изчиства съдържанието и оставя празен ред или клетка. За да изтриете ред или колона, щракнете с десния бутон върху заглавието на реда или колоната и след това щракнете върху Изтрий реда или Изтрий колоната.
Забележка Excel показва анимирани подвижни граници около клетки, които са изрязани или копирани. За да отмените преместването на граница, натиснете ESC.
-
Позиционирайте курсора там, където искате да копирате или преместите клетките.
За да копирате или промените ред или колона, щракнете върху заглавката на реда или колоната, която следва, където искате да вмъкнете реда или колоната, които сте копирали или изрязани.
За да копирате или да местите клетка, щракнете върху клетката, в която искате да поставите копираната или изрязаната клетка.
За да копирате или да местите диапазон от клетки, щракнете върху горната лява клетка на областта за поставяне.
-
Поставете данните в новото местоположение.
За редове или колони щракнете с десния бутон върху заглавието на реда или колоната в новото местоположение, а след това щракнете върху командата Вмъкни .
За клетка или диапазон от клетки натиснете CTRL + V. Клетките, които сте копирали или намалили, заместете клетките на новото място.
За повече информация за копирането и поставянето на клетки вижте преминаване или копиране на клетки и съдържание на клетки
Промяна на реда
Когато сортирате информация в работен лист, можете да виждате данните по желания от вас начин и бързо да намирате стойности.
Избор на данните, които искате да сортирате
Използвайте командите Mouse или Keyboard, за да изберете диапазон от данни, като например a1: L5 (множество редове и колони), или C1: C80 (една колона). Диапазонът може да включва заглавия, които сте създали, за да идентифицирате колоните и редовете.
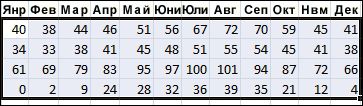
За да сортирате само с две щраквания на мишката, щракнете върху сортиране & филтър, а след това щракнете върху един от бутоните за сортиране .

-
Изберете единствена клетка в колоната, по която искате да сортирате.
-
Щракнете върху горния бутон, за да извършите възходящо сортиране (от а до я или от най-малкото към най-голямото число).
-
Щракнете върху долния бутон, за да извършите низходящо сортиране (от я до а или от най-голямото към най-малкото число).
Филтриране на допълнителна информация
Когато филтрирате информация в работен лист, можете да намирате бързо стойности. Може да филтрирате по една или повече колони с данни. Вие контролирате не само това, което искате да видите, но и това, което искате да изключите.
-
Изберете данните, които искате да филтрирате.
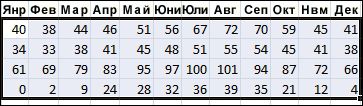
-
В раздела Начало , в групата Редактиране щракнете върху сортиране & филтър, а след това щракнете върху филтър.

-
Щракнете върху стрелката

Забележка В зависимост от типа на данните в колоната Excel Starter показва или числови филтри или текстови филтри в списъка.
За повече помощ при филтрирането вижте бърз старт: филтриране на данни с помощта на Автофилтриране.
Изчисляване на данни с формули
Формулите са уравнения, които могат да извършват изчисления, връщат информация, манипулират съдържанието на други клетки, тестови състояния и др. Всяка формула започва със знак за равенство (=).
|
Формула |
Описание |
|
=5+2*3 |
Добавя 5 към произведението от 2 по 3. |
|
=SQRT(A1) |
Използва функцията SQRT, за да върне квадратен корен от стойността в A1. |
|
=TODAY() |
Връща текущата дата. |
|
= IF (A1>0) |
Проверява клетката A1, за да определи дали тя съдържа стойност, която е по-голяма от 0. |
Избиране на клетка и започване на писането
В клетка въведете знак за равенство (=), за да започнете формулата.
Запълване на останалата част от формулата
-
Въведете комбинация от числа и оператори, например 3 + 7.
-
Използвайте мишката, за да изберете други клетки (като вмъквате оператор между тях). Изберете например B1 и след това въведете знак плюс (+), изберете C1 и въведете +, след което изберете D1.
-
Въведете писмо, което да изберете от списък с функции за работен лист. Например въвеждането на "а" показва всички налични функции, започващи с буквата "а".
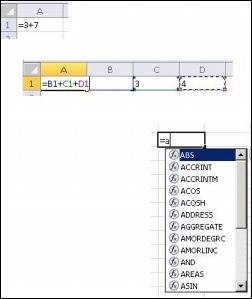
Завършване на формулата
За да завършите формула, която използва комбинация от числа, препратки към клетки и оператори, натиснете клавиша ENTER.
За да завършите формула, която използва функция, попълнете изискваната информация за функцията и след това натиснете клавиша ENTER. Например функцията ABS изисква една числова стойност – това може да е число, което въвеждате, или клетка, която изберете, която съдържа число.
Изчертаване на данните в диаграма
Диаграмата е визуално представяне на данните ви. Като използвате елементи като колони (в колонна диаграма) или редове (в линейна диаграма), диаграмата показва поредица от числови данни в графичен формат.
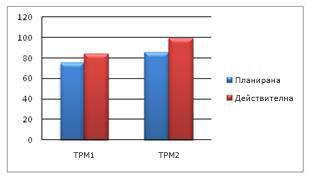
В графичния формат на диаграмата е по-лесно да разбирате големи количества данни и взаимовръзката между различните серии от данни. Диаграмата може да показва и голямата картина, така че да можете да анализирате данните си и да потърсите важните тенденции.
-
Изберете данните, които искате да изчертаете в диаграма.
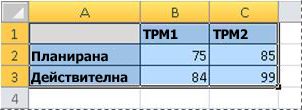
Съвет Данните трябва да бъдат подредени в редове или колони, като етикети на редове отляво и етикети на колони над данните – Excel автоматично определя най-добрия начин за изчертаване на данните в диаграмата.
-
В раздела Вмъкване, в групата Диаграми щракнете върху типа диаграма, който искате да използвате, и след това щракнете върху подтип диаграма.

Съвет За да видите всички налични типове диаграми, щракнете върху

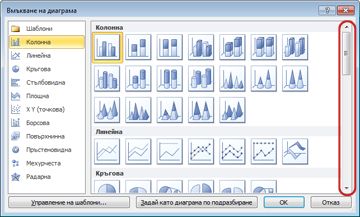
-
Когато задържите показалеца на мишката над някой тип диаграма, екранно пояснение показва името ѝ.
За повече информация за някои типове диаграми вижте наличните типове диаграми.
Печат
Преди да отпечатате работен лист, добре е да го визуализирате, за да се уверите, че изглежда както желаете. Когато визуализирате работен лист в Excel, той се отваря в Изглед Microsoft Office Backstage. В този изглед можете да променяте настройката и оформлението на страниците, преди да отпечатате.
-
За да отпечатате част от работен лист, щракнете върху работния лист и след това изберете диапазона от данни, който искате да отпечатате. За да отпечатате целия работен лист, щракнете върху работния лист, за да го активирате.
-
Щракнете върху Файл и след това щракнете върху Печат.
Клавишна комбинация Можете също да натиснете CTRL+P.
Забележка Прозорецът за визуализация показва черно-бяло, независимо дали документът включва цвят, освен ако не използвате принтер, който може да печата цветно.
-
Щракнете върху Печат.

Споделяне, използване на имейл или уеб
Понякога ще искате да споделите своята работна книга с други хора. Ако споделяте работната книга с някого, който има и Excel, можете да изпратите своята работна книга като прикачен файл в имейл съобщение. Получателите могат да отворят работната книга в Excel, за да работят с нея.
Забележка Използването на команди за изпращане на прикачени към имейл файлове изисква да имате имейл програма, като например "поща" на Windows, инсталирана на вашия компютър.
Ако целта ви е получателят да види работната книга, вместо да я редактира, можете да изпратите снимка на работната книга като PDF или XPS файл.
-
Щракнете върху раздела Файл, а след това върху Запиши и изпрати.
-
Щракнете върху "Изпрати с имейл"
-
Направете едно от следните неща:
-
За да изпратите работната книга като файл на Excel, щракнете върху Изпрати като прикачен файл.
-
За да изпратите работната книга като снимка, щракнете върху Изпрати като PDF или Изпрати като XPS.
-
-
Вашата имейл програма стартира имейл съобщение за вас с указания тип прикачен файл. Напишете имейла си и след това го изпратете.
Алтернатива на изпращането на работната книга е да я съхраните в Windows Live OneDrive. По този начин имате едно копие на работната книга, което е достъпно за други хора. Можете да изпратите връзка към работната книга на хора, където те могат да я виждат, и дори да я редактирате в техния уеб браузър (ако им дадете разрешение).
-
Щракнете върху раздела Файл, а след това върху Запиши и изпрати.
-
Щракнете върху Запиши в уеб сайт.
-
Щракнете върху Влизане, въведете своя Windows Live ID и парола, а след това щракнете върху OK.
Ако използвате Hotmail, Messenger или Xbox Live, вече имате Windows Live ID. Ако нямате такъв, щракнете върху записване за нов акаунт , за да създадете нов Windows Live ID.
-
Изберете папка в OneDrive, след което щракнете върху Запиши като. Въведете име за вашия файл и щракнете върху Запиши.
Сега документът е записан в OneDrive. В OneDrive можете да дадете на хората разрешение да преглеждат и редактират съдържанието на папките. Когато искате да споделите работна книга, можете да изпратите връзка към нея по имейл.
За повече информация относно съхраняването на вашите документи в OneDriveвижте записване на документ в OneDrive от Office.
Получаване на още помощ
Office.com се актуализира непрекъснато с новото съдържание, включително статиите "как да", видеоклипове и курсове за обучение. Ако долната част на визуализатора на помощта казва офлайн и сте свързани към интернет, щракнете върху офлайни след това щракнете върху Показване на съдържание от Office.com.










