Забележка: Бихме искали да ви осигурим най-новото помощно съдържание възможно най-бързо на вашия собствен език. Тази страница е преведена чрез автоматизация и може да съдържа граматически грешки и несъответствия. Нашата цел е това съдържание да ви бъде полезно. Можете ли да ни кажете дали информацията е била полезна за вас, в дъното на тази страница? Ето статията на английски за бърза справка.
Когато създавате нов сайт от шаблон на сайт, уеб части, автоматично се добавят към началната страница на сайта. Например екипен сайт включва съобщения, календар и връзки към уеб части. Тези уеб части са екземпляри на уеб компонента за списък, които използват предварително конфигурирани списък шаблон за показване на данни от списък.
По същия начин когато създавате списък или библиотека на вашия сайт, уеб част от същото име като списъка или библиотеката се създава автоматично. Например ако създадете списък, наречен договори, уеб компонент, наречен договори ще бъде наличен в съдържание на сайта. Уеб компонентът автоматично показва данните в списъка или библиотеката, която сте създали.
След като добавите списък или библиотека на уеб част към страница с уеб части, можете да персонализирате изгледа, за да покажете само информацията, която искате да се показва на страницата. Можете да редактирате текущия изглед от страницата с уеб части.
Можете също да създадете изгледи по избор на списък или библиотека, които можете да използвате за показване на различни набори от информация в различни екземпляри на уеб частта за този списък или библиотека. Създавате изгледи по избор на списък или библиотека, като използвате менюто "Изглед" на списъка или библиотеката, които искате да персонализирате.
-
В лентата "бързо стартиране" или на страницата щракнете върху Listtitle, които искате да персонализирате и след това щракнете върху раздела списък в лентата.
-
Ако се показва изгледа, който искате да персонализирате, щракнете върху Промяна на изглед в лентата. Ако тя не се показва изберете изгледа под Текущ изглед и след това щракнете върху Промяна на изглед.
-
В секцията Колони можете да покажете или скриете колони, като отметнете подходящите квадратчета. До името на колоната въведете номера за реда на вашата колона в изгледа.
-
В секцията Сортиране изберете дали и как искате да се сортира информацията. Можете да използвате колоните за сортиране, например първо по автор и след това по име на файла за всеки автор.
-
В секцията Филтриране изберете дали и как искате да се филтрира информацията. Филтрираният изглед показва по-малка селекция, например елементи, създадени от определен отдел или със състояние "Одобрени".
-
В Табличен изгледизберете дали искате квадратче за отметка във всеки ред или не, така че можете да направите няколко селекции в списъка.
-
В секцията Групиране по можете да групирате елементи с една и съща стойност в тяхна собствена секция, като например разгъваща се секция за документи от определен автор.
-
В секцията Суми можете да преброите елементите в колона, като например общия брой на проблемите. В някои случаи можете да обобщите или извлечете допълнителна информация, като например средни стойности.
-
В секцията Стил изберете желания стил за изгледа, като например оцветен списък, в който редовете са оцветени през един.
-
Под папки, можете да изберете Показване на елементи в папки за поддръжка на папки в списъка или библиотеката или Покажи всички елементи без папки , за да покаже всичко на същото ниво.
-
Максимален брой елементи на секция можете да ограничите броя на файловете се виждат на страница и дали те ще се показват в следващите партиди, или просто този брой елементи.
-
Ако смятате да разглеждате списъка или библиотеката на мобилно устройство, изберете желаните опции в раздела Мобилен.
-
Щракнете върху OK.
Можете да свържете библиотека или списък на уеб част към друга уеб част, предоставяне на данни към него и промяна на начина, по който данните се показват в друга уеб част, включително друга уеб част на списъка.
-
В менюто Настройки

-
Ако е необходимо, добавете другите уеб части към страницата, към която искате да се свържете.
-
Намерете уеб компонента за списък на страницата или Добавете уеб компонента за списък на страницата.
-
Щракнете върху менюто Уеб компонент

-
Посочете една от следните команди и след това щракнете върху името на уеб частта, с която искате да се установи връзка:
|
Команда |
Описание |
|
Предоставяне на ред |
Можете да се свържете една уеб част към друга уеб част от преминаване на избрания ред с данни на другата уеб част. В зависимост от начина на другата уеб част е създадена и получава данните на другата уеб част може да покаже реда данни или да използвате данните за реда като филтър или стойност на параметър. В стандартен изглед Изберете елемент колона, съдържаща бутони за избор се добавят автоматично при свързване на уеб компонента, така че да можете да посочите кой ред да подадат на другата уеб част. Можете да изберете само един ред в даден момент в стандартен изглед. Някои колони, като например колоната Редактиране не са налични за използване във връзка към уеб част. В изглед на лист с данни можете да изберете множество редове, но на другата уеб част се подава само един ред. Ако са избрани множество редове, на другата уеб част се подава редът, съдържащ активната клетка, а всички други редове се игнорират. Не може да подавате на другата уеб част данни в Сумарен ред или Нов ред. При този тип връзка можете да имате повече от една уеб част, свързана към уеб частта. |
|
Предоставяне на данни на |
Можете да се свържете уеб част към друга уеб част, която работи с данни от списък. В този случай първата Web част е източникът на данни за втората уеб част. В стандартен изглед и в изглед на лист с данни към другата уеб част се подават само данните в изгледа. При този тип връзка можете да имате повече от една уеб част, свързана към уеб частта. |
|
Получаване на параметрите за сортиране/филтриране от |
В изглед на стандартен и лист с данни можете да свържете уеб частта към друга уеб част, които могат да предоставят следната информация към него:
С този тип връзка само една уеб част може да бъде свързан към уеб частта. |
Всички уеб части на вашия сайт обикновено са налични в съдържание на сайта. Когато първо добавите списък или библиотека на уеб част от съдържанието на сайта в страница, страницата с уеб части показва списък изглед по подразбиране. За да покажете данните, които искате в уеб компонента за списък, както и други свързана уеб част, може да се наложи да редактирате изгледа на списъка. Например може да искате да филтриране, сортиране или групиране на данни по различен начин или да покажете различни колони.
Можете да промените изгледа на списъка от раздела за Управление на изгледи свойства по избор на екрана с инструменти по един от следните два начина:
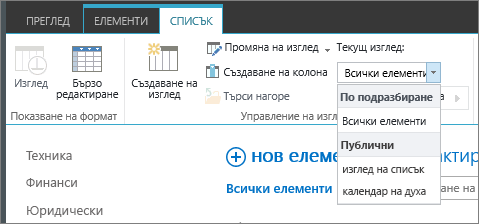
-
Изберете друг изглед от свойството на Текущия изглед .
-
Щракнете върху Промяна на изглед за редактиране на текущия изглед.
Когато изберете или редактирате изглед на списък, копие на проекта на списък е съставена от първоначалния списък дизайна на сайта и записани с уеб частта. Въпреки това данните от списъка остава същият.
Внимавайте, когато превключвате от текущия изглед към друг изглед. Може да изтриете промените, които сте направили в текущия изглед, и да забраните връзки към уеб части, които зависят от колони в текущия изглед. Ако превключите изгледите, ще бъдете помолени за потвърждение.
Въпреки че можете да показвате всички типове списъци в уеб компонент на списък, само определени типове списъци се поддържат, когато създавате връзка към уеб част. Като цяло списък, които показват данните в табличен формат, като например контакти, се поддържат. Списъци, които показват данните в нетабличен формат, например изглед на папка, не се поддържат. Поддържаните и неподдържаните типове са изброени по-долу.
|
Поддържани типове списъци |
Неподдържани типове списъци |
|
|
Въпреки че можете да показвате всички типове колони със списъци в уеб компонент на списък, само определени типове списъци се поддържат, когато създавате връзка към уеб част. Поддържаните и неподдържаните типове колони са изброени по-долу.
|
Поддържани типове колони със списъци |
Неподдържани типове колони със списъци |
|
|
Всички уеб части имат определен набор от общи свойства, управляващи облика, оформлението, разширените опции на Ajax и разни характеристики.
Забележка: Общите свойства на уеб частите, които виждате в екрана с инструменти, могат да бъдат различни от посоченото в този раздел по няколко причини:
-
За да видите секцията Разширени в екрана с инструменти, трябва да имате съответните разрешения.
-
За дадена уеб част е възможно разработчикът й да е избрал някои от тези общи свойства да не се показват или да е избрал да създаде и да се показват допълнителни свойства, които не са изредени по-долу в секциите Облик, Оформление и Разширени на екрана с инструменти.
Редактиране на свойства на уеб част
-
Щракнете върху Настройки и след това щракнете върху Редактиране на страница.
-
В уеб частта, която искате да редактирате, щракнете върху Редактиране на уеб част за меню

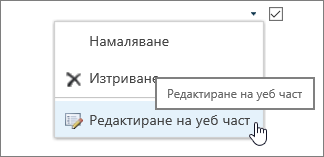
|
Свойство |
Описание |
|
Заглавие |
Указва заглавието на уеб частта, което се показва в нейната заглавна лента. |
|
Височина |
Указва височината на уеб частта. |
|
Ширина |
Указва ширината на уеб частта. |
|
Състояние на хром |
Указва дали цялата уеб част се показва на страницата, когато потребител отвори страницата с уеб части. По подразбиране състоянието на хрома е зададено на Нормален и се показва цялата уеб част. Когато състоянието е зададено на Намалено, се показва само заглавната лента. |
|
Тип на хром |
Указва дали да се показват заглавната лента и границите на рамката на уеб частта. |
|
Заглавие |
Указва заглавието на уеб частта, което се показва в нейната заглавна лента. |
|
Височина |
Указва височината на уеб частта. |
|
Ширина |
Указва ширината на уеб частта. |
|
Свойство |
Описание |
|
Скрито |
Указва дали уеб частта се вижда, когато потребител отвори страницата с уеб части. Ако в квадратчето е поставена отметка, уеб частта се вижда само когато проектирате страницата и към заглавието й е добавено (Скрито). Можете да скриете уеб част, ако искате да я използвате за предоставяне на данни на друга уеб част чрез връзка между тях, но не искате уеб частта да се вижда. |
|
Посока |
Указва посоката на текста в съдържанието на уеб частта. Например на арабски се пише отдясно наляво. На английски и на повечето други европейски езици се пише отляво надясно. Тази настройка може да не е налична за всички типове уеб части. |
|
Зона |
Указва зоната в страницата с уеб части, където е разположена уеб частта. Забележка: Зоните в страницата с уеб части не се показват в списъчното поле, ако нямате разрешение да ги променяте. |
|
Индекс на зона |
Указва позицията на уеб частта в дадена зона, когато зоната съдържа повече от една уеб част. За да зададете подреждането, въведете цяло положително число в текстовото поле. Ако уеб частите в зоната са подредени отгоре надолу, стойност "1" означава, че уеб частта се показва най-отгоре в зоната. Ако уеб частите в зоната са подредени отляво надясно, стойност "1" означава, че уеб частта се показва в левия край на зоната. Например, когато добавите уеб част в празна зона, подредена отгоре надолу, индексът на зона е 0. Когато добавите втора уеб част в долната част на зоната, нейният индекс на зона е 1. За да преместите втората уеб част най-отгоре в зоната, въведете 0, след което въведете 1 за първата уеб част. Забележка: Всяка уеб част в зоната трябва да има уникална стойност на индекса на зона. Затова промяната на индекса на зона за текущата уеб част може да доведе до промяна на индекса на зона на други уеб части в зоната. |
|
Свойство |
Описание |
|
Разрешено намаляване |
Указва дали уеб частта може да бъде намалявана. |
|
Позволи затваряне |
Указва дали уеб частта може да бъде премахната от страницата с уеб части. |
|
Позволи скриване |
Указва дали уеб частта може да бъде скрита. |
|
Разрешение за смяна на зоната |
Указва дали уеб частта може да бъде преместена в друга зона. |
|
Позволи връзки |
Указва дали уеб частта може да участва във връзки с други уеб части. |
|
Позволи редактиране в личен изглед |
Указва дали свойствата на уеб частта могат да бъдат променени в персонален изглед. |
|
Режим на експортиране |
Указва нивото на данните, които могат да бъдат експортирани от уеб частта. В зависимост от конфигурацията е възможно тази настройка да не бъде достъпна. |
|
URL адрес на заглавие |
Указва URL адреса на файл, съдържащ допълнителна информация за уеб частта. Файлът се показва в отделен прозорец на браузъра, когато щракнете върху заглавието на уеб частта. |
|
Описание |
Указва екранното пояснение, което се показва, когато задържите показалеца на мишката върху заглавието или иконата на уеб частта. Стойността на това свойство се използва, когато търсите уеб част чрез командата Търсене в менюто Намиране на уеб части от екрана с инструменти в следните галерии с уеб части: "Сайт", "Виртуален сървър" и "Страница с уеб части". |
|
URL адрес на помощ |
Указва местоположението на файл, съдържащ помощна информация за уеб частта. Помощната информация се показва в отделен прозорец на браузъра, когато щракнете върху командата Помощ в менюто на уеб частта. |
|
Режим на помощ |
Указва как браузърът да показва помощно съдържание за уеб част. Изберете една от следните възможности:
Забележка: Въпреки че потребителските уеб части на Microsoft ASP.NET поддържат това свойство, темите от помощта по подразбиране се отварят само в отделен прозорец на браузъра. |
|
URL адрес на изображение на икона в каталог |
Указва местоположението на файл, съдържащ изображение, което да бъде използвано като икона на уеб частта в списъка с уеб части. Размерът на изображението трябва да бъде 16 на 16 пиксела. |
|
URL адрес на изображение на икона на заглавие |
Указва местоположението на файл, съдържащ изображение, което да бъде използвано в заглавната лента на уеб частта. Размерът на изображението трябва да бъде 16 на 16 пиксела. |
|
Съобщение за грешка при импортиране |
Указва съобщение, което се показва, ако възникне проблем при импортиране на уеб частта. |
|
Свойство |
Описание |
|
Разреши асинхронно актуализиране |
Изберете или изчистете това квадратче за отметка, за да зареждате данните асинхронно (можете да продължите да работите, преди да се заредят всички данни) или синхронно (списъчният изглед показва изображение "зареждане", докато всички данни се върнат от сървъра). |
|
Разреши асинхронно актуализиране |
Изберете или изчистете това квадратче за отметка, за да разрешите или забраните асинхронно или синхронно поведение за следните операции: сортиране, страниране, филтриране и обновяване. |
|
Покажи бутона за ръчно обновяване |
Изберете или изчистете това квадратче за отметка, за да покажете или скриете бутон за ръчно обновяване на списъчния изглед. |
|
Разреши асинхронно автоматично обновяване |
Изберете или изчистете това квадратче за отметка, за да разрешите или забраните автоматичното обновяване на списъчния изглед. |
|
Интервал на автоматично обновяване (секунди) |
Задайте интервала от време между всеки две операции за автоматично обновяване. Стойността по подразбиране е 60 секунди. |
|
Свойство |
Описание |
|
Примерни данни |
Въведете примерни данни, като валиден XML файл със същата структура като данните, върнати от източника на данните. Някой съвместим с SharePoint редактор, например Microsoft SharePoint Designer 2013, може да използва примерните XML данни, указани от това свойство, за да рендира изгледа на данни по време на проектиране. |
|
XSL връзка |
Използва се, за да се въведе първичният XSLT код в обикновен текстов редактор. Използването на този редактор изисква познания за синтаксиса на XSLT. |
|
Разрешаване на кеширане на изглед с данни |
Изберете или изчистете това квадратче за отметка, за да кеширате или да не кеширате XSL трансформацията, както и екземпляра на "Управление на източник на данни". |
|
Прекъсване на кеширане на изглед на данни (секунди) |
Задайте времетраенето в секунди за изчистване на кеша. Избирането на 0 задава за това свойство стойността по подразбиране от 86 400 секунди (което е един ден). |
|
Изпратете първия ред към свързаните уеб части, когато страницата се зареди |
Изберете или изчистете това квадратче за отметка, за да изпращате или да не изпращате първия ред от данните на една или повече свързани уеб части, когато страницата се зарежда. |
|
Рендиране на сървъра |
Изберете, за да забраните рендирането от страна на клиента на уеб частта за изглед на данни. По този начин се скриват и свойствата Забрана на менюто за избор на изглед, Забрана на бутона "Запиши този изглед" и Показване на полето за търсене. |
|
Забрана на менюто за избор на изглед |
Можете да покажете или скриете менюто Селектор на изглед… над заглавията на колоните на списъка. |
|
Забрана на бутона "Запиши този изглед" |
Можете да покажете или скриете бутона Запиши този изглед над заглавията на колоните на списъка. По подразбиране този бутон се показва, когато промените текущия изглед, като го филтрирате или сортирате. |
|
Показване на полето за търсене |
Можете да покажете или скриете полето Търсене на списъка или библиотеката над заглавията на колоните на списъка. |
|
JS връзка |
Можете да въведете URL адреса на JavaScript файл, който рендира уеб частта за изглед на данни. Използването на това свойство изисква познания за JavaScript. |










