Вместо да си настройвате филтри за показване на дати, можете да използвате времевата линия на обобщена таблица – опция за динамично филтриране, която ви позволява лесно да филтрирате по дата/час и да увеличавате върху желания от вас период чрез контрола за слайд. Щракнете върху Анализиране > Вмъкване на времева линия, за да добавите такава към работния лист.
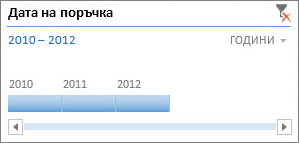
Подобно на сегментатор за филтриране на данните можете да вмъкнете времева линия веднъж и след това да я запазите с обобщената таблица, за да променяте времевия период, когато искате.
Ето как става това:
-
Щракнете някъде в обобщената таблица, за да покажете групата Инструменти за обобщена таблица на лентата, след което щракнете върху Анализиране > Вмъкване на времева линия.

-
В диалоговия прозорец Вмъкване на времеви линии поставете отметки в желаните полета за дата и щракнете върху OK.
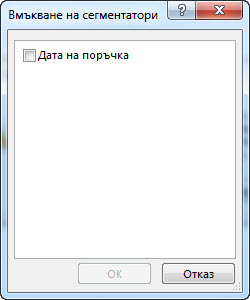
Използване на времева линия за филтриране по времеви период
Благодарение на добавената времева линия вие сте готови да филтрирате по времеви период чрез едно от четирите времеви нива (години, тримесечия, месеци или дни).
-
Щракнете върху стрелката до показаното времево ниво и изберете това, което желаете.
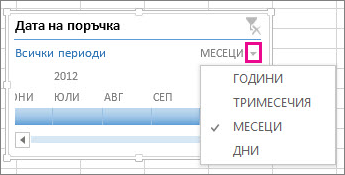
-
Придвижете плъзгача на времевата линия до времевия период, който искате да анализирате.
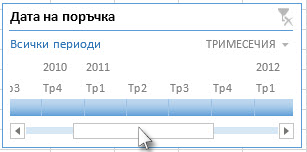
-
В контролата за времевия обхват щракнете върху плочката на период и плъзнете курсора, за да включите допълнителни плочки в избора на желания диапазон от дати. Използвайте манипулаторите на времевия обхват, за да коригирате диапазона от дати в една от посоките.
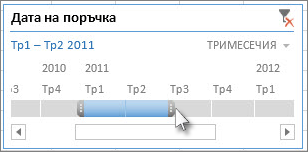
Използване на времева линия с множество обобщени таблици
Ако вашите обобщени таблици използват един и същ източник на данни, можете да използвате една времева линия за филтриране на няколко обобщени таблици. Изберете времевата линия, а след това на лентата отидете на Опции > Връзки към отчета и изберете обобщените таблици, които искате да включите.
Изчистване на времева скала
За да изчистите времевата линия, щракнете върху бутона Изчисти филтъра 
Съвет: Ако искате да комбинирате сегментатори с времева линия, за да филтрирате едно и също поле за дата, можете да го направите, като поставите отметка в квадратчето Разреши няколко филтъра за поле в диалоговия прозорец Опции за обобщена таблица (Инструменти за обобщена таблица > Анализ > Опции > раздел Общи суми и филтри).
Персонализиране на времева линия
Когато времевата линия закрива данните в обобщената таблица, можете да я преместите в по-добра позиция и да промените нейния размер. Можете също да промените стила на времевата линия, което се оказва полезно, ако имате повече от една времеви линии.
-
За да преместите времева линия, просто я плъзнете в желаната от вас позиция.
-
За да промените размера на времевата линия, щракнете върху нея и след това плъзнете манипулаторите за оразмеряване до желаната от вас големина.
-
За да промените стила на времевата линия, щракнете върху нея, за да покажете Инструменти за времева линия, след което изберете желания стил от раздела Опции.
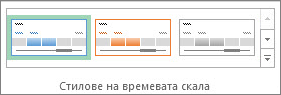
Имате нужда от още помощ?
Винаги можете да попитате експерт в техническата общност на Excel или да получите поддръжка в Общността за отговори от.
Вж. също
Създаване на обобщена таблица за анализиране на данни в работен лист
Създаване на обобщена таблица за анализиране на външни данни
Създаване на обобщена таблица за анализиране на данни в няколко таблици
Използване на списъка с полета за подреждане на полетата в обобщена таблица
Филтриране на данни в обобщена таблица
Групиране и разгрупиране на данни в отчет с обобщена таблица










