Съвет: Научете повече за Microsoft Forms или започнете веднага и създайте проучване, тест или анкета. Искате по-разширени възможности за брандиране, типове въпроси и анализ на данни? Изпробвайте Dynamics 365 за клиентски гласови услуги.
Можете да създадете нов формуляр или тест в Microsoft Forms и да го вмъкнете във вашата PowerPoint презентация.
Забележки:
-
Вмъкването на формуляр е налично само за Office 365 Education и Приложения на Microsoft 365 за бизнеса клиенти с версия 1807 (компилация 16.0.10711.20012) или по-нова версия на PowerPoint за Microsoft 365 на компютър PC.
-
Хора отговарянето на формуляр или тест може да използва PowerPoint на компютър PC, macOS или уеб.
Създаване на нов формуляр или тест
-
Влезте в Microsoft 365 със своите учебни или служебни идентификационни данни.
-
Отворете вашата PowerPoint презентация и изберете слайда, в който искате да вмъкнете формуляр или тест.
-
В раздела Вмъкване изберете Формуляри.
Забележки:
-
Ако не виждате Формуляри в раздела Вмъкване , вашият администратор може да е изключил тази функция за вашата организация. Свържете се с вашия администратор, за да включите функцията за формуляри в PowerPoint за вашата организация.
-
Забележка за администратори: Ако не сте разположили добавки на Office за вашата организация, все още можете да разрешите използването на функцията "Формуляри " в PowerPoint. Научете повече.
Важно: Ако не можете да вмъкнете формуляр, уверете се, че вашите уеб добавки не са забранени. В PowerPoint изберете Опции за> файлове > центъра за сигурност > настройките на центъра за сигурност. В диалоговия прозорец Център за сигурност изберете Надеждни каталози за добавки. Под Използване на тези настройки за управление на вашите каталози за добавки за уеб изчистете отметката от двете: Не разрешавай стартирането на уеб добавки и Не разрешавай стартирането на уеб добавки от Office магазина.
-
-
Ще се отвори панел формуляри и ще се закачи от дясната страна на вашата презентация на PowerPoint.
-
Под Моите формуляри щракнете върху +Нов формуляр или +Нов тест , за да започнете да създавате формуляр или тест.
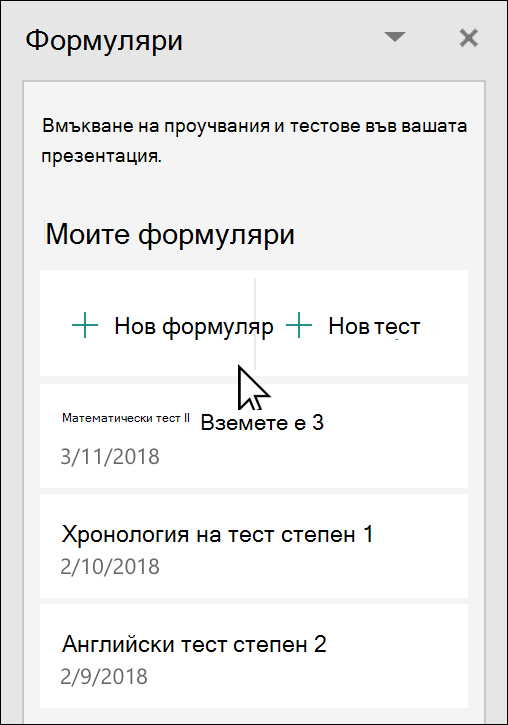
Ще се отвори нов прозорец със заглавие на празен формуляр и заглавия по подразбиране ("Формуляр без име"). Научете повече за това как да създадете формуляр или да създадете тест.
-
Когато приключите със създаването на вашия формуляр или тест, той ще бъде вграден в PowerPoint слайд и ще се покаже в горния край на вашия списък Моите формуляри под бутоните +Нов формуляр и +Нов тест .
Вмъкване на съществуващ формуляр или тест
-
Намерете формуляра или теста, който искате да вмъкнете в слайда си, под Моите формуляри в панела.
-
Посочете заглавието на формуляра или теста и щракнете върху Вмъкни.
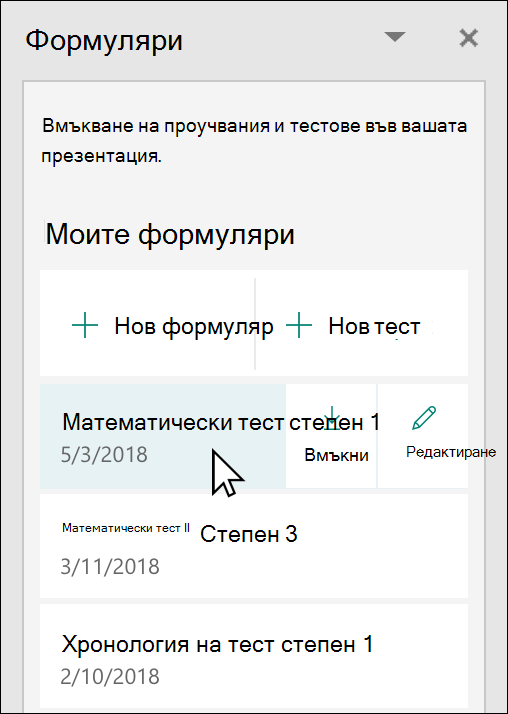
Можете също да изберете Редактиране , ако имате още промени за извършване или искате да прегледате резултатите от формуляра или теста.
-
Сега вашият формуляр или тест е вграден в PowerPoint слайд.
Забележка: Ако се опитате да вмъкнете формуляр в слайда си, но видите съобщението за грешка, Office 365 е конфигуриран да предотвратява индивидуално придобиване и изпълнение на добавки от Office магазина , свържете се с вашия администратор, за да включите функцията. Администраторите могат да влязат в https://admin.microsoft.com и след това да щракнат върху Настройки > Настройки > Приложения и услуги, собственост на потребителя. За опцията Дайте достъп на потребителите до Office магазина, вашият администратор може да го провери, за да разреши специално достъпа до добавката "Формуляри", което ще позволи на хората във вашата организация да вмъкват формуляр в PowerPoint. Имайте предвид, че може да са необходими няколко часа, за да влезе в сила промяната. Научете повече.
Важно: В PowerPoint за уеб съдържанието на формуляри, добавено към слайд, не може да бъде отпечатано успешно оттам. За да отпечатате такова съдържание, ще трябва да преминете към настолното приложение PowerPoint на Windows или macOS и да отпечатате слайда оттам.
Споделяне за събиране на отговори
Споделяйте слайдовете си на PowerPoint с други хора по имейл, OneNote, Teams и други приложения на Office. Получателите на вашите слайдове могат след това да попълнят формуляра и да подадат отговори, без да излизат от PowerPoint.
Научете повече за това как да споделите презентацията си на PowerPoint с други хора. Можете също да споделите един слайд на PowerPoint с някой друг.
Проверка на отговорите на вашия формуляр
За да видите отговорите на вашия формуляр или тест, влезте в акаунта си за Microsoft 365 в https://forms.office.com/. Отворете подходящия формуляр от вашата страница Моите формуляри и след това изберете раздела Отговори в горния край на страницата. Научете повече.
Обратна връзка за Microsoft Forms
Искаме да чуем вашето мнение! За да изпратите обратна връзка относно Microsoft Forms, отидете в горния десен ъгъл на вашия формуляр и изберете Повече настройки на формуляр 
Вж. също
Създаване на формуляр с Microsoft Forms
Създаване на тест с Microsoft Forms
Често задавани въпроси за Microsoft Forms
Използвайте Microsoft Forms в любимите си приложения на Microsoft 365










