Ако имате отпечатан документ или картина, които искате да вмъкнете в документа на Word, има няколко начина, по които можете да направите това.
Забележка: Ако търсите инструкции как да свържете скенера или копирната програма към Microsoft Windows, посетете уеб сайта за поддръжка на производителя за вашето устройство.
Сканиране на изображение в Word
За да сканирате изображение в документ на Word, можете да използвате скенер, многофункционален принтер, копирна програма с възможност за сканиране или цифров фотоапарат.
-
Сканирайте изображението или го снимайте с вашия цифров фотоапарат или смартфон.
-
Запишете изображението в стандартен формат за изображения, като например .JPG, .PNG или .GIF. Поставете го в папка, до която имате достъп от компютъра.
-
В Word поставете курсора там, където искате да вмъкнете сканираното изображение, и в раздела Вмъкване на лентата щракнете върху Картини.
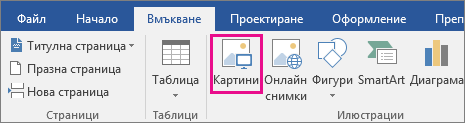
-
Изберете сканираната картина от диалоговия прозорец и щракнете върху Вмъкване.
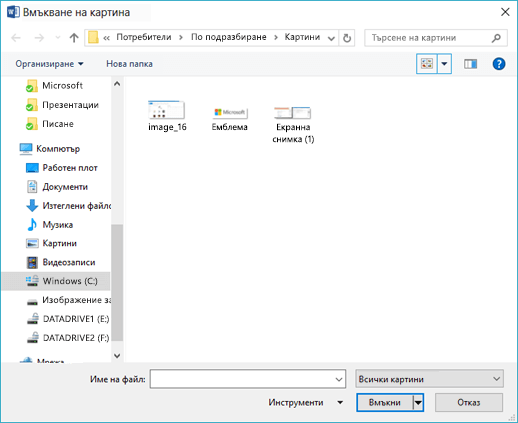
Сканиране на текст в Word
Най-добрият начин за сканиране на документ в Microsoft Word е като използвате безплатното ни приложение Office Lens на вашия смартфон или таблет. То използва камерата на устройството ви, за да заснеме документа, и може да го запише направо във формат на Word, като позволяващ редактиране документ. Предлага се безплатно на iPad, iPhone, Windows Phone и Android.
Ако не искате да използвате Office Lens, следващата най-добра опция е да сканирате документа като PDF файл с помощта на родния софтуер на скенера и след това да отворите този PDF файл в Word.
-
В Word щракнете върху Файл > Отвори.
-
Отидете до мястото, където се съхранява ВАШИЯТ PDF файл, и го отворете.
-
Word ще отвори диалогов прозорец с потвърждение, че ще се опита да импортира текста от PDF файла. Щракнете върху OK, за да потвърдите, Word ще импортирате текста. Word ще направи всичко възможно да запази форматирането на текста такова, каквото е в PDF файла.

За повече информация вж. Редактиране на PDF съдържание в Word.
Забележка: Точността на разпознаването на текст зависи от качеството на сканирането и яснотата на текста, който сканирате. Ръкописният текст се разпознава рядко, затова за най-добри резултати сканирайте машинописен или отпечатан текст. Винаги проверявайте текста, след като го отворите в Word, за да се уверите, че е правилно разпознат.
Възможно е също скенерът ви да има приложение с функция за оптично разпознаване на знаци (OCR). За повече информация вижте документацията на устройството или се свържете с производителя му.
Имате въпрос за Word, на който не сме отговорили тук?
Публикувайте въпрос във форума на общността за отговори за Word
Помогнете ни да подобрим Word
Имате предложения как можем да подобрим Word? Уведомете ни, като ни предоставите обратна връзка. Вижте Как да дам обратна връзка за Microsoft Office? за повече информация.










